Tiempo estimado de lectura: 7 minutos
Philips Hue ahora admite widgets de iPhone, lo que ofrece un control rápido y sencillo de las luces y accesorios Hue directamente desde la pantalla de inicio, la pantalla de bloqueo o la vista Hoy de su iPhone.
Algunas de las funciones son limitadas (se trata de un control básico en lugar de configurar un sistema Hue completo desde el widget), pero es particularmente útil para apagar rápidamente la luz de la habitación sin tener que abrir una aplicación separada.
A continuación, explicamos cómo agregar Philips Hue como un widget en la pantalla de inicio, la pantalla de bloqueo y la vista Hoy de su iPhone, así como también cómo editar el widget una vez que lo haya agregado para ayudarlo a obtener el control perfecto para su Luces y accesorios Hue.
Lo que necesitarás
- La aplicación Philips Hue
- Tu iPhone
La versión corta
- Asegúrate que Se descarga la aplicación Philips Hue en tu iPhone.
- presione y mantenga la pantalla del iPhone respectivo.
- presione el ‘+’ en la esquina superior izquierda para Pantalla de inicio y Vista Hoy.
- Buscar Matiz y tócalo.
- Prensa ‘Agregar widget’.
- Personalízalo según tus preferencias.
Los widgets del iPhone vienen en tres tamaños diferentes (pequeño, mediano y grande) y cada uno permite una cantidad variable de acciones. El widget Hue pequeño permite dos acciones, el mediano permite cuatro y el grande permite ocho. Para cada widget Hue, puedes elegir entre controlar todo tu sistema Hue o una habitación específica.
Las acciones se limitan a «encender» o «apagar» las luces (no hay atenuación ni cambio de color disponibles en el widget Hue), pero también puedes elegir escenas como acción. Por lo tanto, puedes crear una escena personalizada que tenga el nivel de brillo y el color que desees, que puedes agregar como acción e implementar con un toque desde el widget Hue.
Si opta por ‘Todos los sistemas’ como ‘Dónde’ en el widget de Hue, también puede optar por seleccionar diferentes salas dentro de la acción. Por ejemplo, puede optar por el widget Hue grande y tener controles de «encendido» y «apagado» para las luces de cuatro habitaciones de su casa, o controles de «apagado de luces» para ocho habitaciones individuales en el mismo widget. A continuación, analizamos cómo agregar el widget Hue a la pantalla de inicio, la pantalla de bloqueo y la vista Hoy de su iPhone, así como también cómo editar el widget Hue una vez que lo haya agregado, o si cambia de opinión sobre lo que quiere. hacer.
Tiempo necesario: 5 minutos
- Agregue el widget Hue a la pantalla de inicio de su iPhone
Para agregar el widget Philips Hue a la pantalla de inicio de su iPhone (la que tiene todas sus aplicaciones), primero deberá desbloquear su iPhone. Cuando estés en la pantalla de inicio, mantén presionada hasta que las aplicaciones comiencen a moverse.
Aparecerá un signo más ‘+’ en la esquina superior izquierda cuando las aplicaciones estén haciendo su pequeño baile, lo que te llevará a los widgets. Toque ‘+’ y busque Hue en la barra de búsqueda. Una vez que lo hayas encontrado, tócalo y selecciona entre pequeño, mediano o grande deslizando el dedo. Luego querrás presionar «Agregar widget» en la parte inferior para agregarlo a la pantalla de inicio de tu iPhone.
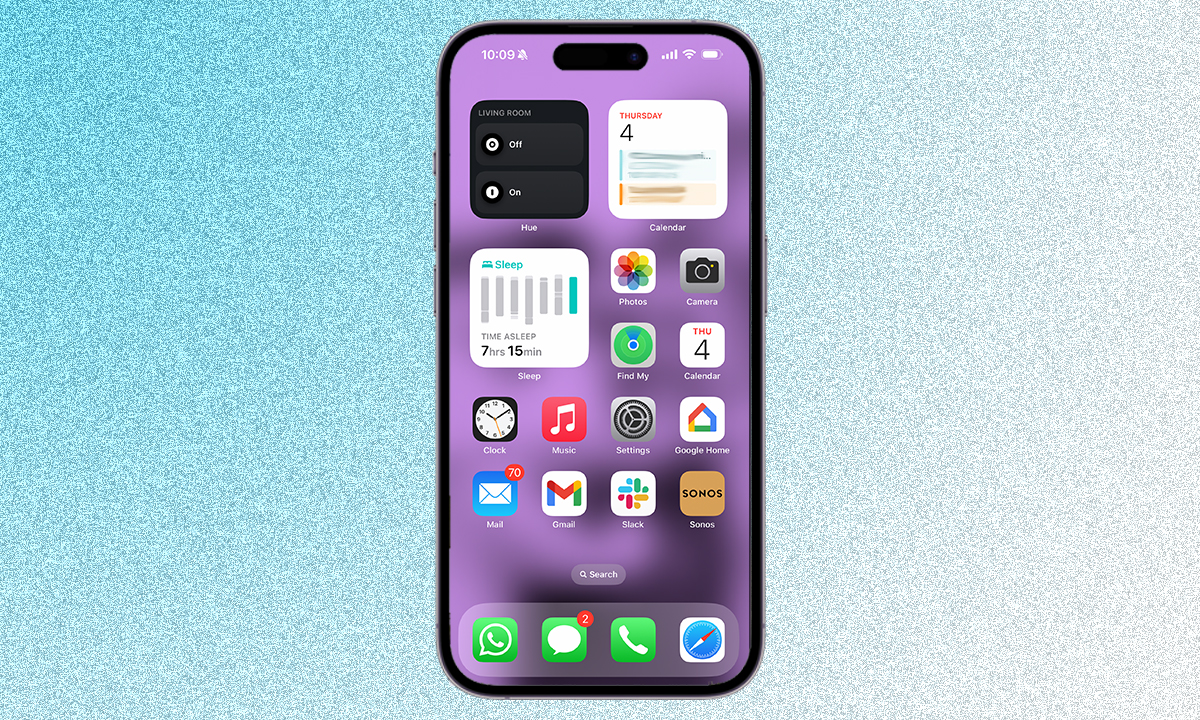
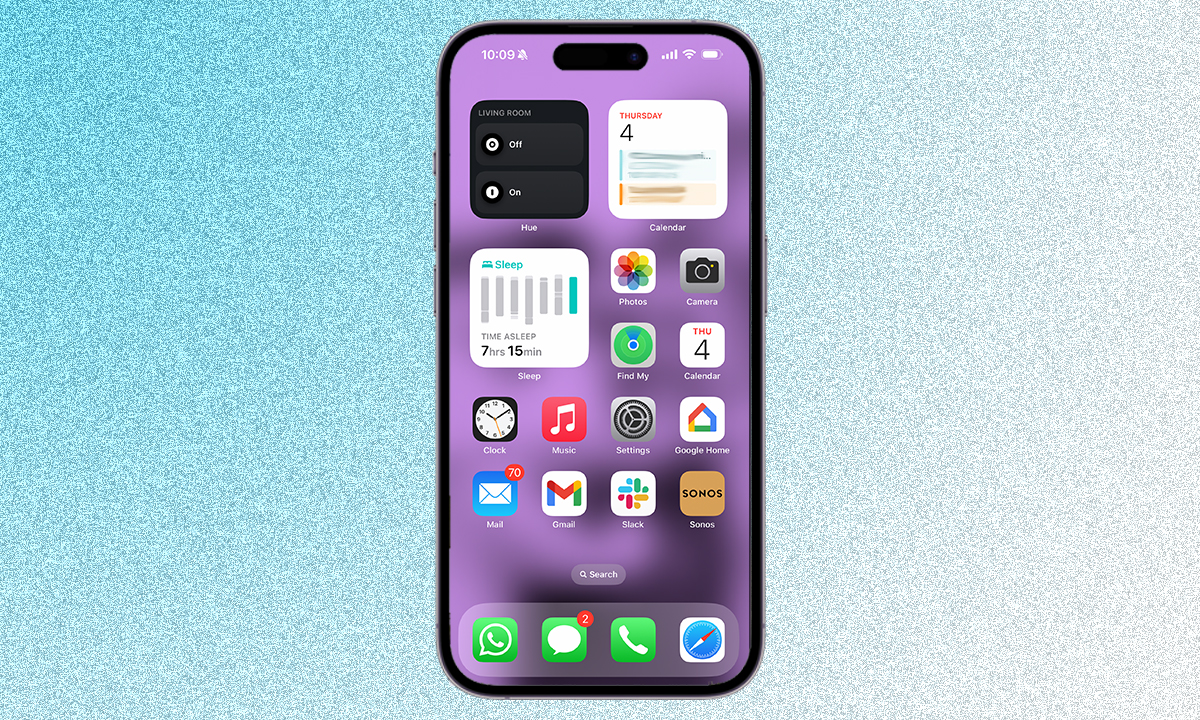
- Agrega el widget Hue a la pantalla de bloqueo de tu iPhone
Si desea el widget Hue en la pantalla de bloqueo de su iPhone, aún deberá asegurarse de que su iPhone esté desbloqueado, pero no querrá deslizar el dedo hacia arriba desde abajo como lo hace para acceder a la pantalla de inicio. En cambio, una vez que tu iPhone esté desbloqueado, debes mantener presionada la pantalla de bloqueo, como si fueras a pasar a otra diferente, y luego presionar «Personalizar» en la parte inferior. Serás recibido con la opción de Pantalla de bloqueo o Pantalla de inicio. Querrás seleccionar Pantalla de bloqueo, seguido de un pequeño toque debajo de la hora.
Esto le permitirá tocar nuevamente el cuadro debajo del tiempo para ‘Agregar widget’, después de lo cual deberá deslizar el dedo para encontrar Hue. Luego tendrás que elegir entre el cuadrado pequeño y el rectángulo un poco más grande, y arrastrarlos a su lugar.
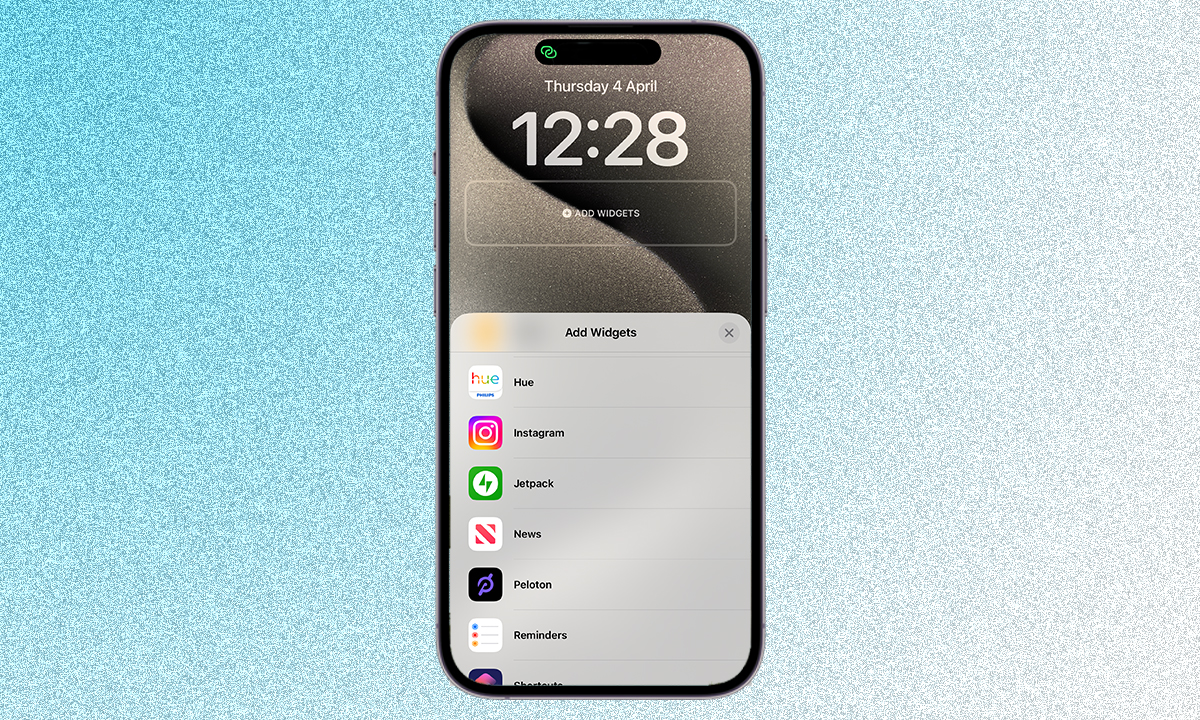
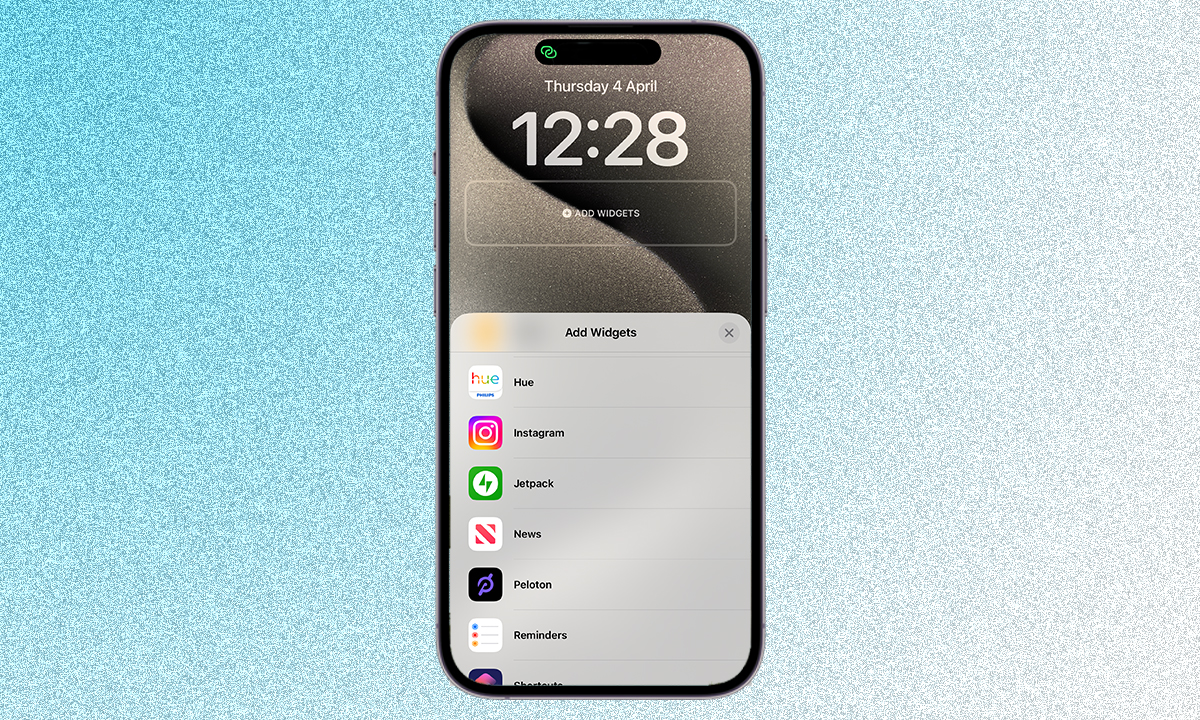
- Agregue el widget Hue a su vista Hoy
La vista Hoy es la pantalla que aparece en tu iPhone cuando deslizas el dedo de izquierda a derecha desde la pantalla de inicio cuando tu iPhone está desbloqueado. Es un gran lugar para widgets: Baterías, Noticias y Clima son algunos de nuestros favoritos. Para agregar el widget Hue aquí, deslícese hasta la Vista Hoy y presione y mantenga presionado para que los widgets hagan su baile.
Toque el signo más ‘+’ en la esquina superior izquierda y busque Hue en la barra ‘Buscar widgets’. Al igual que con la pantalla de inicio, puedes seleccionar entre widgets pequeños, medianos y grandes. Presione ‘Agregar widget’ cuando haya realizado su selección.
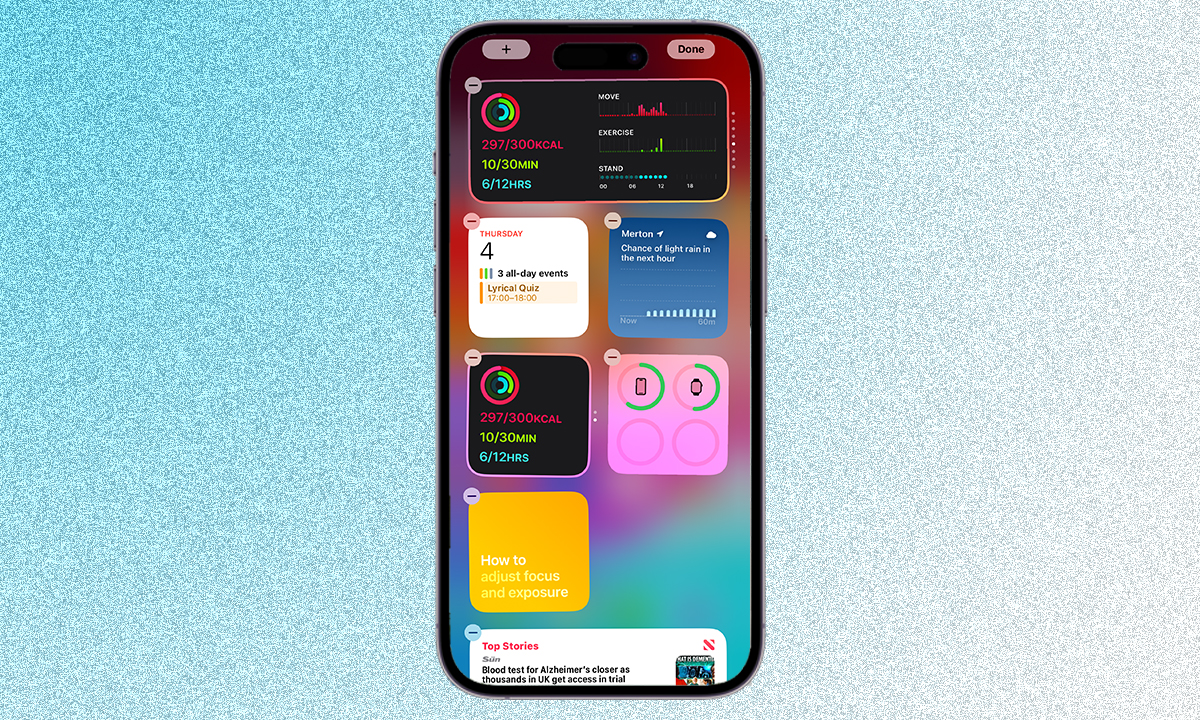
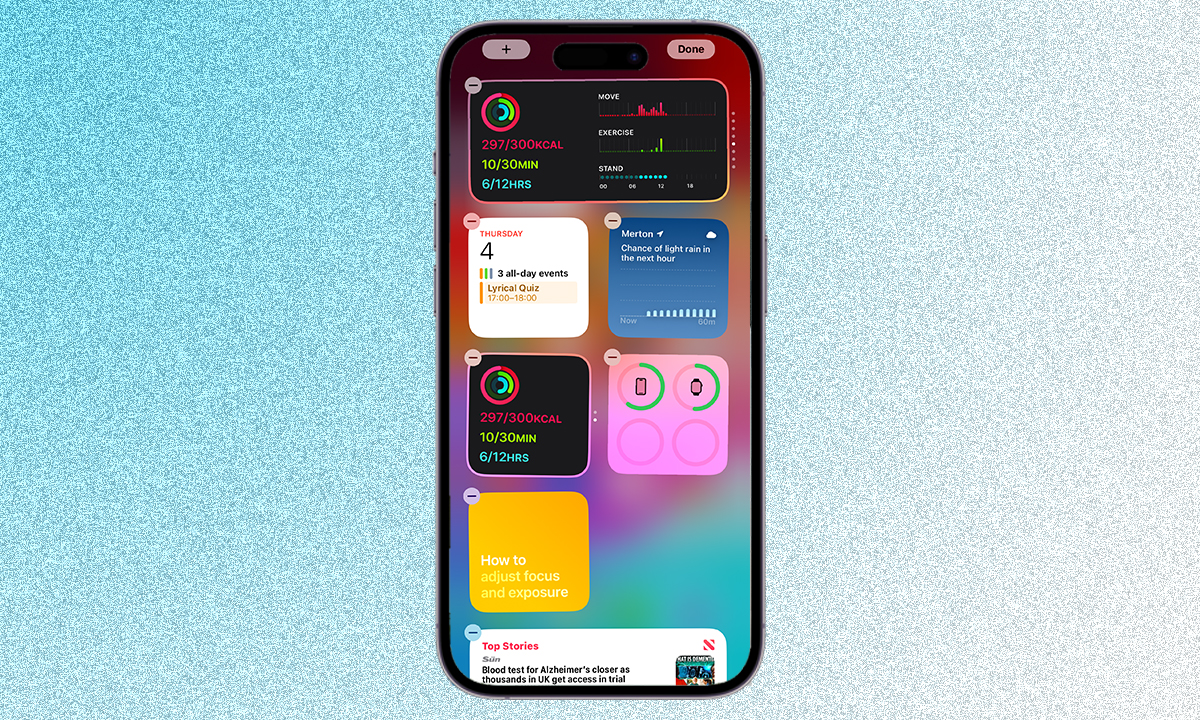
- Edita tu widget Hue para hacer lo que quieras
Una vez que haya colocado su widget Hue en la pantalla o pantallas de iPhone que más le convengan, querrá editarlas si no eligió qué ‘Dónde’ y ‘Acciones’ quería que ofreciera su widget Hue. Para el widget Hue en la pantalla de inicio o la vista Hoy, mantenga presionado el widget Philips Hue y seleccione «Editar widget».
Para el widget Hue en la pantalla de bloqueo, deberá seguir las instrucciones (paso 2 anterior) como si estuviera agregando el widget Hue a la pantalla de bloqueo nuevamente y luego tocar una vez en el widget para abrir el menú de selección. .
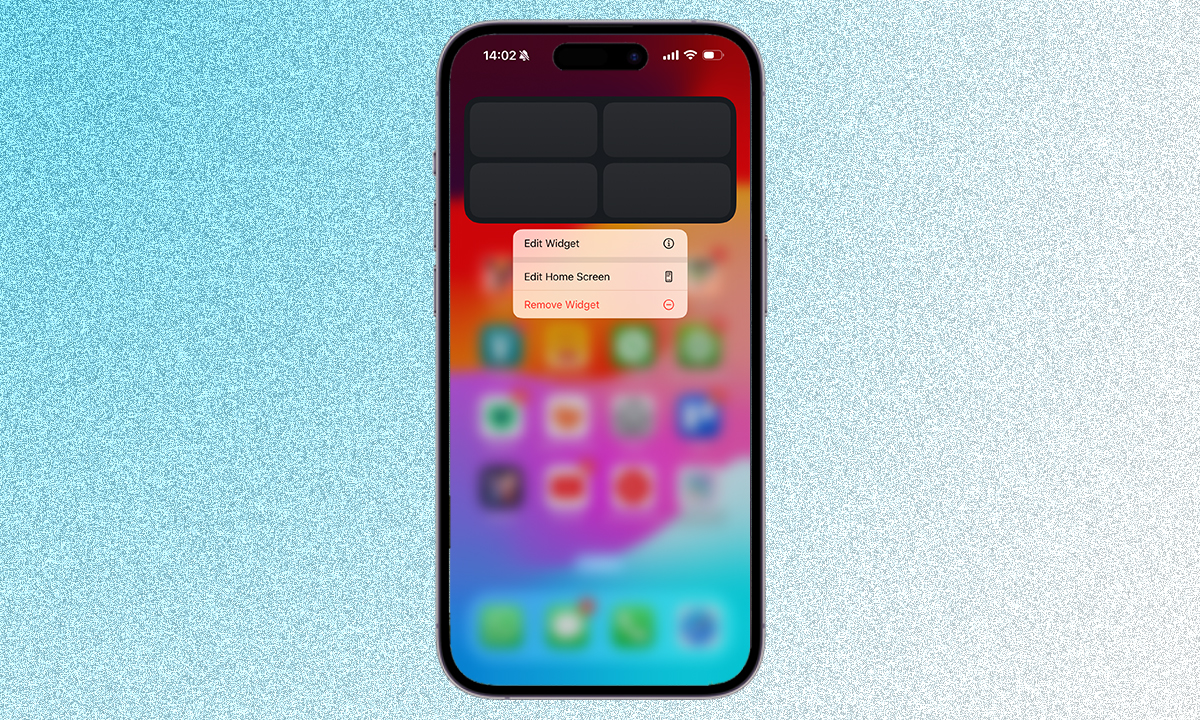
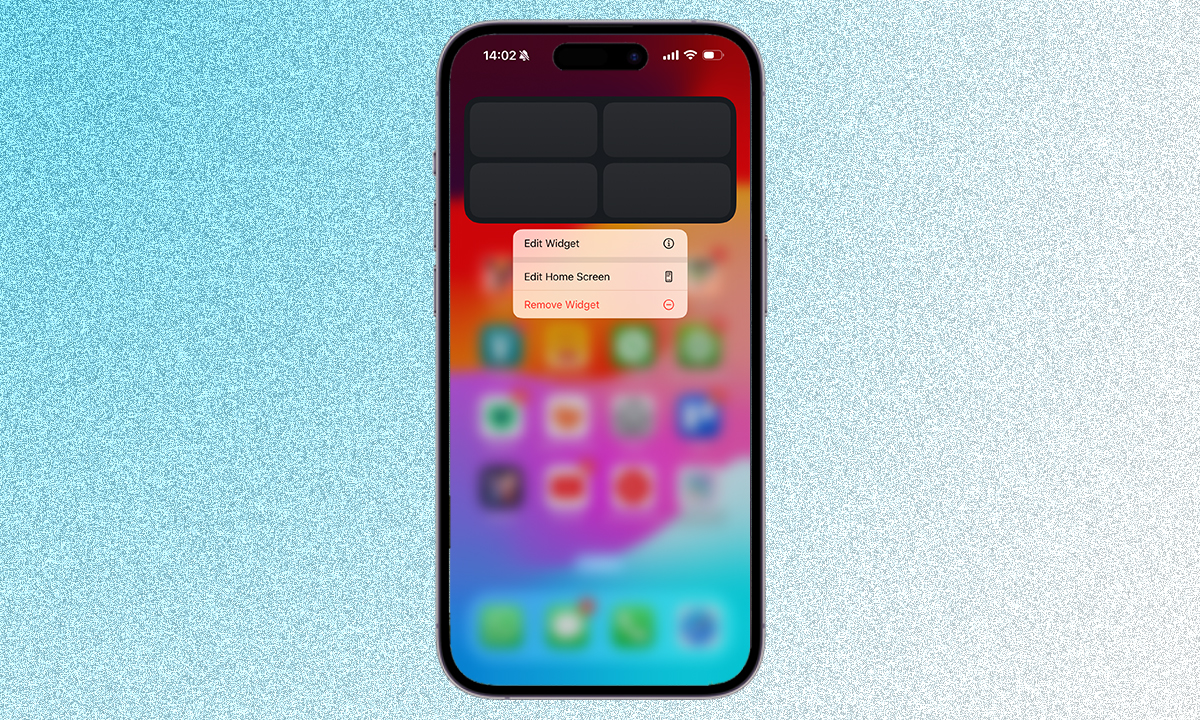
- Elige lo que quieres que haga el widget Hue
Para el widget Hue, deberá seleccionar «Dónde», seguido de «Acciones». Para «Dónde», puede elegir «Todos los sistemas» o seleccionar una habitación individual dentro de su hogar que ya haya configurado en la aplicación Hue y desee controlar a través del widget. Puedes tener varios widgets de Hue en tu iPhone para poder tener un widget separado por habitación si así lo deseas.
Para «Acción», puede elegir «Encendido» y «Apagado» para sus luces. También puedes elegir una escena que ya hayas creado o que ya exista en la aplicación Hue. Recuerde presionar ‘Listo’ cuando haya terminado de elegir guardar sus preferencias.
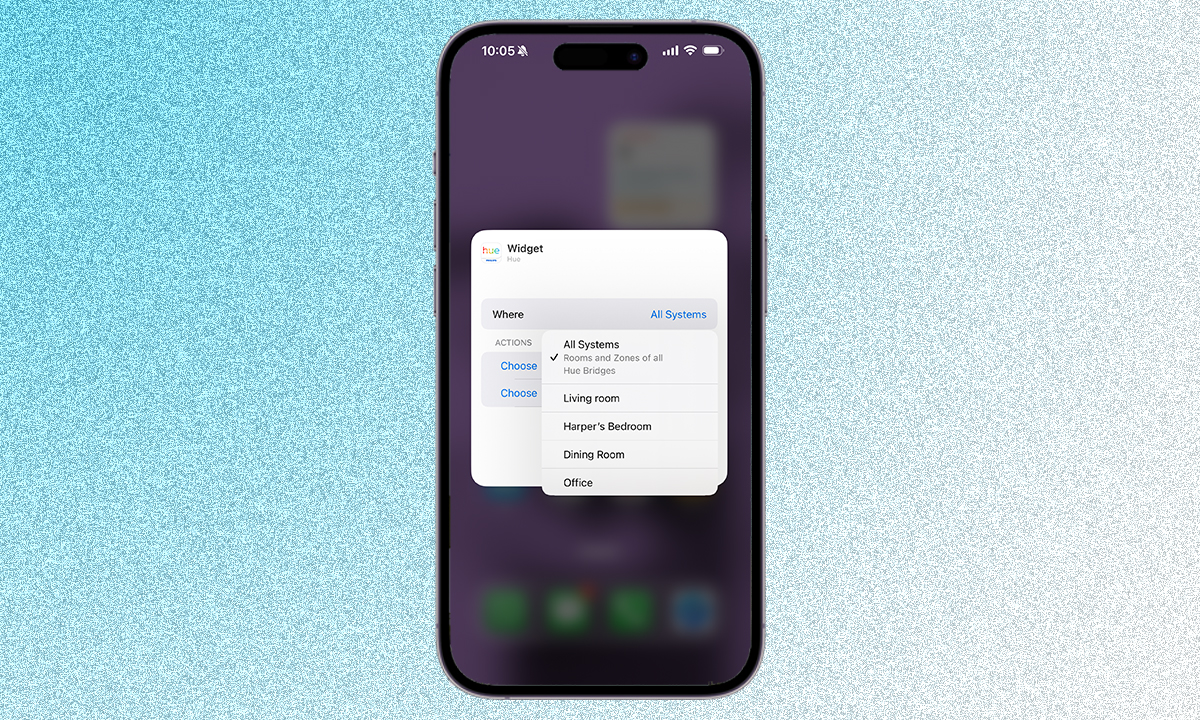
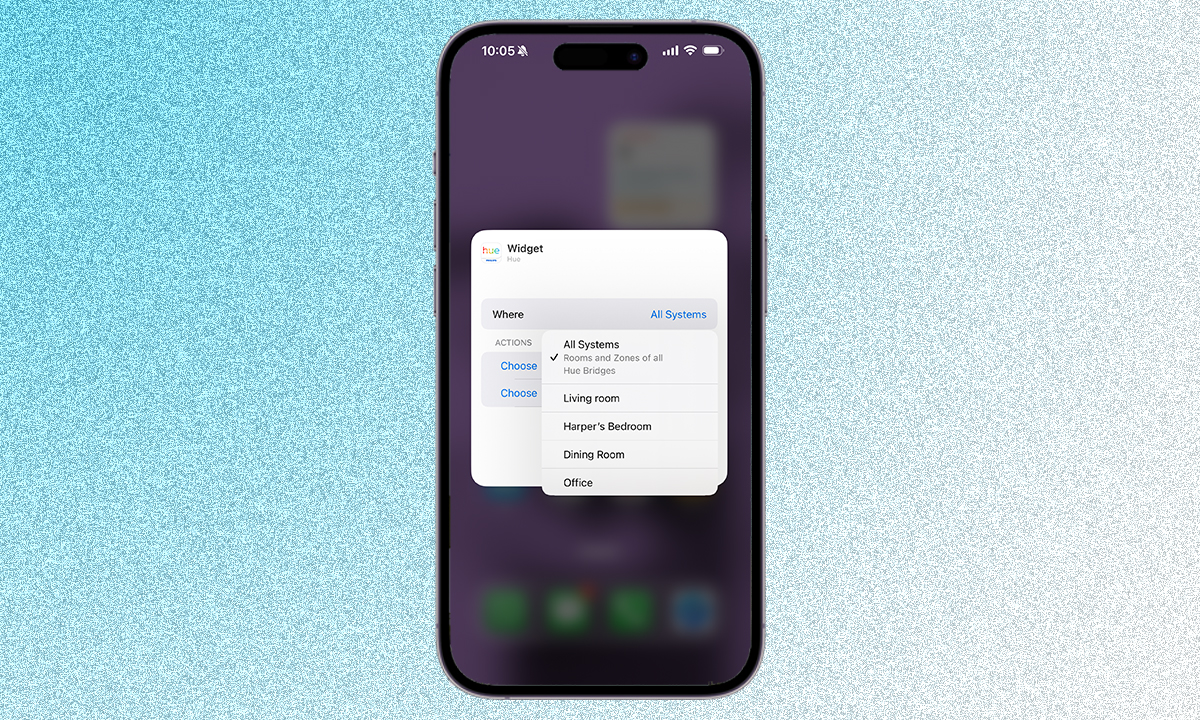
¡Eso es todo! Ahora debería poder controlar las luces Philips Hue desde la pantalla de inicio, la pantalla de bloqueo o la vista Hoy de su iPhone con el widget Hue.
Preguntas frecuentes
El widget Hue ofrecerá control básico de encendido/apagado de las luces y accesorios Hue. También puedes usarlo para elegir una escena, pero éstas deberán estar predefinidas en la aplicación Hue antes de poder seleccionarlas para el widget. Sin embargo, con una escena, puedes elegir el color y el brillo, lo que ofrece una pequeña solución a no poder realizar otras acciones usando el widget Hue.
Hay algunas cosas que no puedes hacer con el widget Hue. Recuerde que se supone que se trata de funciones de acceso rápido y fácil en lugar de elegir un brillo específico y el color Pantone del año. Por lo tanto, no puedes cambiar el color ni atenuar el brillo. Tampoco es posible controlar la cámara segura, aunque nos gustaría poder encender y apagar la cámara desde el widget en el futuro.
