El Asistente de Google es un maestro en la conexión con otros dispositivos en el hogar inteligente, con altavoces como Google Nest Mini y Nest Hub que actúan como un proxy para controlar las luces, las cerraduras de las puertas, las cámaras y más.
Sin embargo, aprender a agregar dispositivos a su Google Home puede ser confuso al principio, incluso si la función de configuración perfecta hace que agregar ciertos dispositivos sea mucho más fácil.
¿Cómo se agregan dispositivos y cuáles son incluso compatibles? Estas son preguntas naturales para hacer cuando recién comienza.
Con esta guía, repasaremos cada paso en detalle. Antes de que te des cuenta, estarás usando tu altavoz Google Nest para controlar las luces Philips Hue, cambiar la temperatura de tu termostato Google Nest y mucho más.

Agrega un dispositivo a tu Google Home
Antes de comenzar, supondremos que ya tiene un altavoz inteligente con el Asistente de Google integrado y funcionando. También supondremos que su dispositivo no es compatible con Seamless Setup; esa es todavía una lista bastante pequeña en este momento.
Lo importante es que ya tiene este dispositivo concentrador conectado: el resto de su tecnología será compatible con el Asistente, pero en realidad no escuchará sus comandos de voz.
Para hacer esto, deberá descargar la aplicación Google Home en su dispositivo iOS o Android.
1. Configurar el dispositivo
Primero, configure el dispositivo doméstico inteligente (bombillas, cerraduras, etc.) de acuerdo con las instrucciones del fabricante. Una vez más, supondremos que ya comprobó que es un dispositivo compatible antes de comprarlo; no todos los productos para el hogar inteligente lo son.
La configuración del dispositivo suele ser muy fácil e implica enchufarlo a la red eléctrica y conectarse a su red Wi-Fi.
En algunos casos, tendrá que descargar la aplicación individual de la marca para acceder a todas las funciones, pero, una vez que comience con la voz, es posible que no necesite volver a lidiar con esa aplicación.
También vale la pena señalar que si el dispositivo necesita un puente (como la mayoría de los dispositivos Philips Hue o Ikea), primero deberá configurarlo.
2. Agregue el dispositivo en la aplicación Google Home
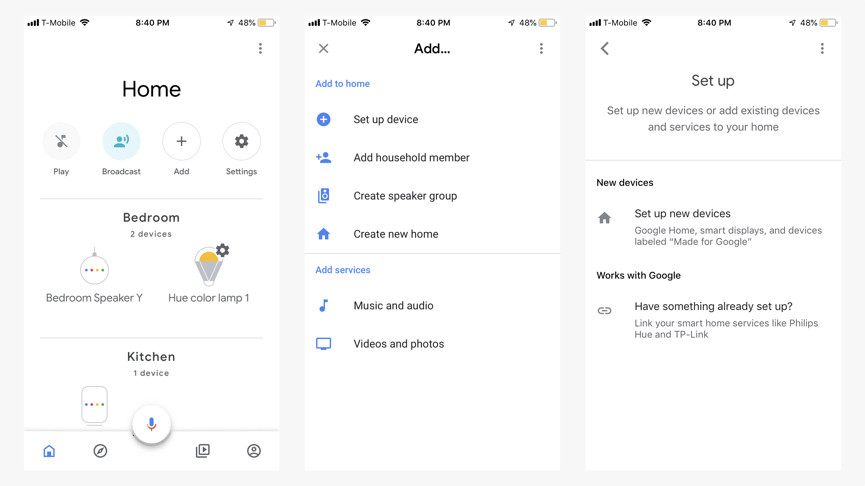
A continuación, abra la aplicación Google Home. En la pantalla principal, debajo de donde dice «Inicio», verá un botón «Agregar». Toque eso, luego haga clic en ‘Configurar dispositivo’, que tiene un signo más azul al lado.
Aquí, tendrás dos opciones.
La primera opción es configurar un nuevo dispositivo, que es solo para dispositivos propios de Google y dispositivos Made for Google. Si continúa aquí, escaneará su hogar en busca del dispositivo y luego le pedirá que lo conecte a su red Wi-Fi.
Alternativamente, si tiene un dispositivo de un tercero, como Philips Hue, debe hacer clic en ‘¿Ya tiene algo configurado?’ – verá todos los dispositivos que ya se han vinculado enumerados aquÃ, agrupados por marca, pero también podrá elegir entre una lista de marcas de Works with Google para agregar su nuevo kit.
Encuentra el que estás buscando, selecciona y sigue las instrucciones del fabricante del dispositivo. Por lo general, solo tendrá que iniciar sesión en su cuenta. Se espera que haya instalado el dispositivo antes de llegar a esta parte del proceso. Presiona ‘Listo’ cuando hayas terminado y el dispositivo aparecerá en la pestaña ‘Dispositivos’.
3. Cambiar el nombre de los dispositivos en la aplicación de Google
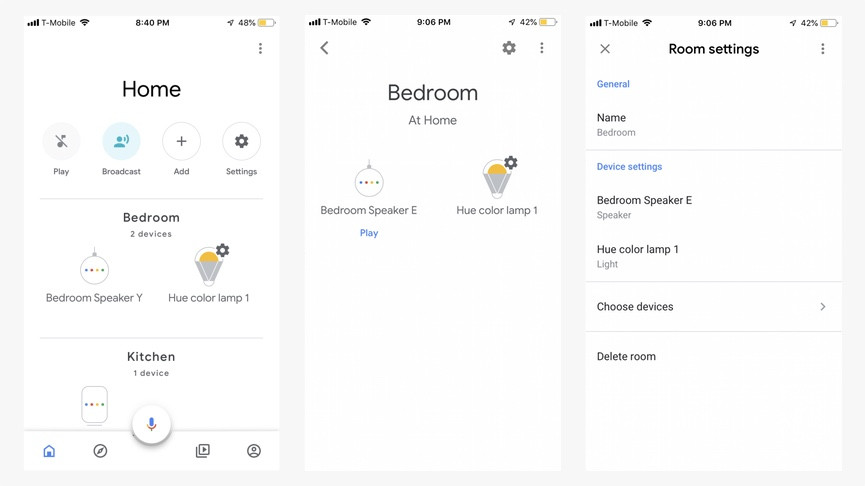
La aplicación Google Home muestra todos sus dispositivos, clasificados por habitación, en la pantalla de inicio, lo que le brinda una visión general mucho más clara de su hogar inteligente.
Toca uno de esos dispositivos. Dependiendo de lo que sea, es posible que aparezcan algunos controles, como un control de volumen para un altavoz inteligente, en cuyo caso, toca el ícono de la rueda dentada en la esquina superior derecha para ir a la configuración del dispositivo.
Ahora verá un lugar para nombrar su dispositivo. Con algunos dispositivos, tocarlos desde la pantalla de inicio lo llevará directamente a la configuración del dispositivo
Puede cambiar el nombre de los productos para que sea más fácil controlarlos con comandos de voz conversacionales, como «lámpara de sala grande», en lugar de molestos nombres de productos. Simplemente toque el dispositivo que desea cambiar, ingrese el nuevo texto y luego presione ‘Guardar’.
4. Agregar un dispositivo a una habitación
Donde Alexa tiene grupos, Google Assistant tiene salas. Cada uno de estos se muestra en la pantalla de inicio, pero puede elegir qué dispositivos se asignan y dónde.
Para asignar un dispositivo a una habitación específica, haga clic en el nombre de la habitación en la pantalla de inicio, luego toque el icono de la rueda dentada en la parte superior derecha de la pantalla.
Seleccione ‘Elegir dispositivos’ y podrá agregar y eliminar como desee. Alternativamente, puede hacer clic en un dispositivo individual y elegir la habitación que desea asignarle.
¿Quieres añadir una nueva habitación? Toque un dispositivo existente o uno nuevo que aún no esté asignado, presione el ícono del engranaje para ir a la configuración del dispositivo, luego toque ‘Habitación’. Verá todas las habitaciones existentes y muchas más que puede agregar en su lugar.
Y si desea cambiar el nombre de una habitación por completo, toque el nombre de la habitación en la pantalla de inicio, luego vaya a la configuración de la habitación a través del icono del engranaje, toque el nombre de la habitación e ingrese lo que desee.
