Esto es todo, amigos. Hemos juntado pasta térmica, colocado juntas las tarjetas gráficas y ordenado los cables, por lo que ahora todo lo que queda para terminar de construir su propia PC para juegos es instalar Windows en la SSD o el disco duro.
Pero, ¿qué versión elegir? Se podría argumentar que Windows 11 es la opción muy, muy ligeramente mejor para una plataforma centrada en los juegos, aunque en gran medida en la parte posterior de su función Auto HDR. Los juegos de DirectStorage, comenzando con Forspoken, también pueden cargarse un poco más rápido en Windows 11. Sin embargo, también tiene requisitos de sistema más estrictos que Windows 10, y personalmente prefiero la reconfortante familiaridad del menú Inicio y el diseño de la interfaz de usuario del sistema operativo anterior. Es posible que se sienta diferente en esa nota, aunque siempre puede actualizar de Windows 10 a Windows 11 de forma gratuita más adelante.
Lo que necesitará, para cualquier versión, es una clave de activación/licencia válida y algún tipo de medio de instalación. Puede obtener ambos de una sola vez comprando una memoria USB oficial de Windows 10/11 o, alternativamente, puede crear su propia herramienta de instalación USB y adquirir la licencia por separado. Antes de entrar en cómo instalar Windows 10 u 11 en su PC recién hecha a mano, explicaré cómo crear medios de instalación para ambas versiones. La instalación posterior en sí es más o menos idéntica en 10 y 11; es solo el método para crear estos USB que varía ligeramente.
También necesitará una PC o computadora portátil que funcione para crear medios de instalación, por lo que si esta PC que está construyendo es su única computadora, es posible que deba pedir prestada la de un amigo. O simplemente compre una memoria USB lista para usar (Reino Unido / A NOSOTROS), y salte a la guía de instalación más abajo.

Cómo crear medios de instalación de Windows 11
Paso 1: conecte una unidad flash USB, de al menos 8 GB de tamaño, y descargue el Herramienta de creación de medios de Windows 11 de Microsoft
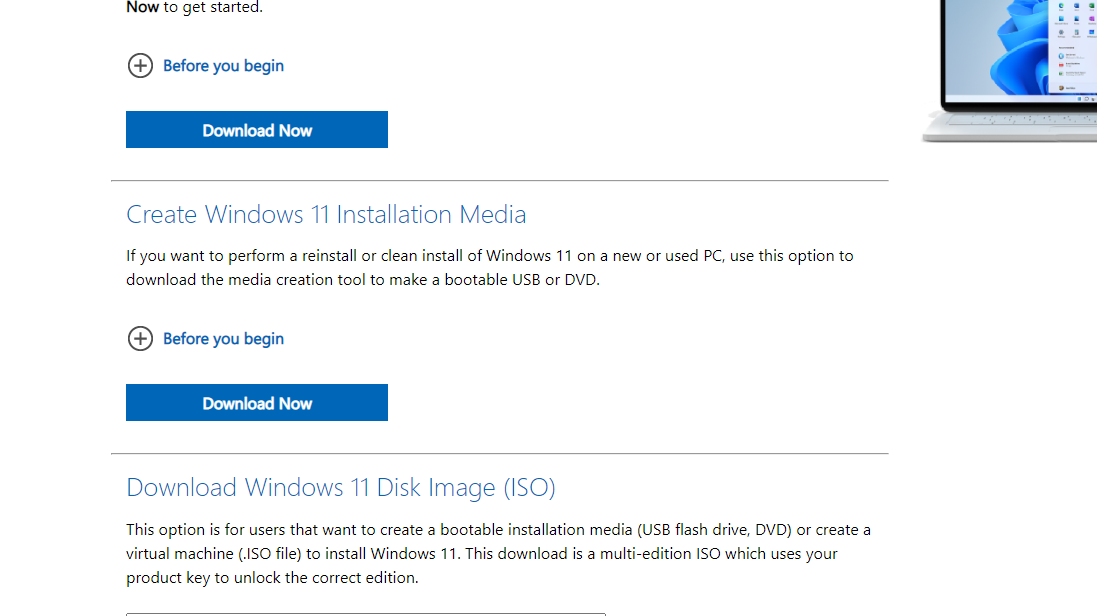
Paso 2: Ejecútelo, haga clic en ‘Sí’ para permitir que realice cambios, acepte los términos de la licencia. Confirme que la configuración de idioma y edición está establecida en lo que desea, luego haga clic en ‘Siguiente’.
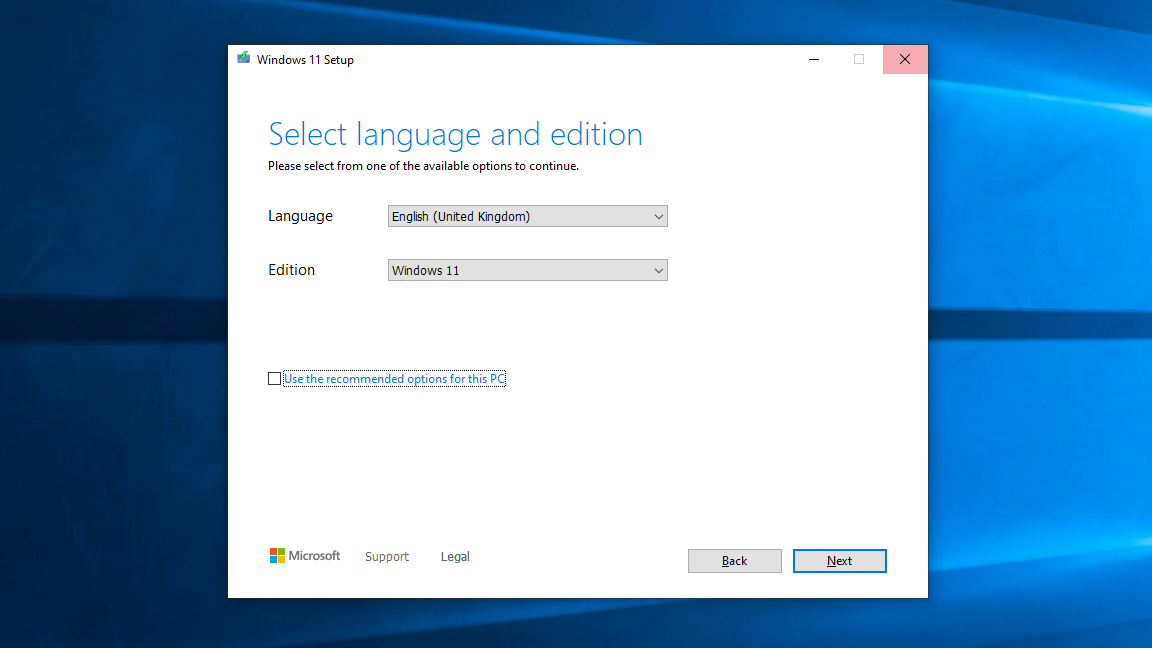
Paso 3: Deje ‘Unidad flash USB’ marcada, luego haga clic en ‘Siguiente’. En la siguiente pantalla, seleccione la unidad USB que desea usar y haga clic en ‘Siguiente’.
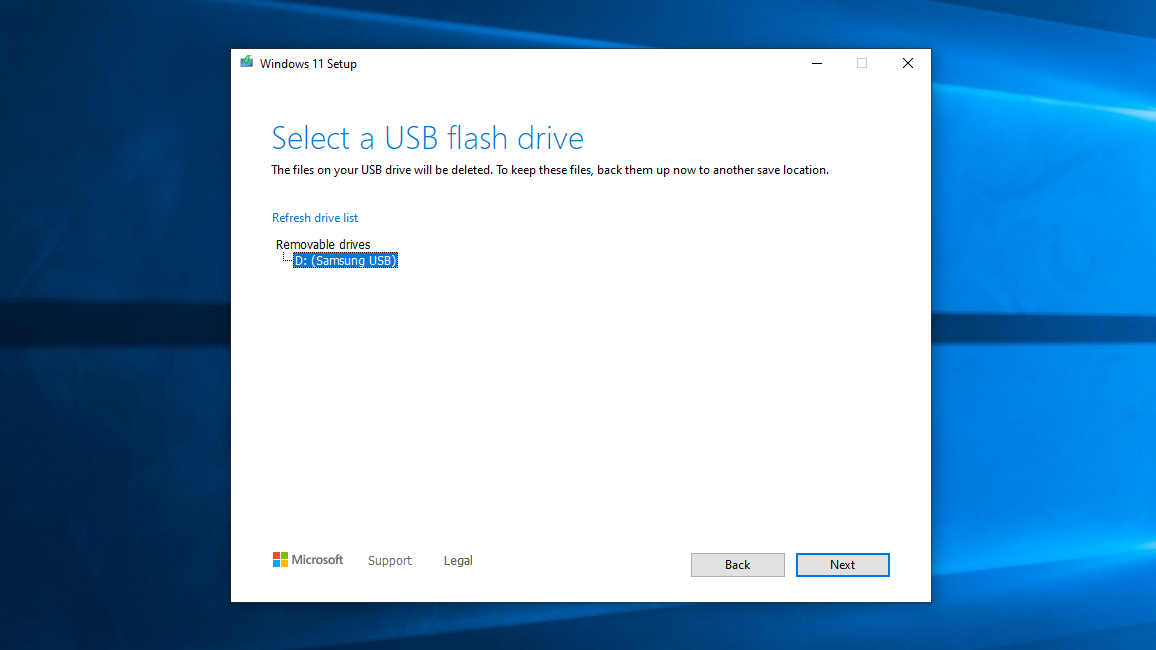
Etapa 4: Espere un momento mientras los archivos de Windows 11 se descargan en la unidad USB. Una vez terminado, haga clic en ‘Finalizar’ para terminar, por fin.
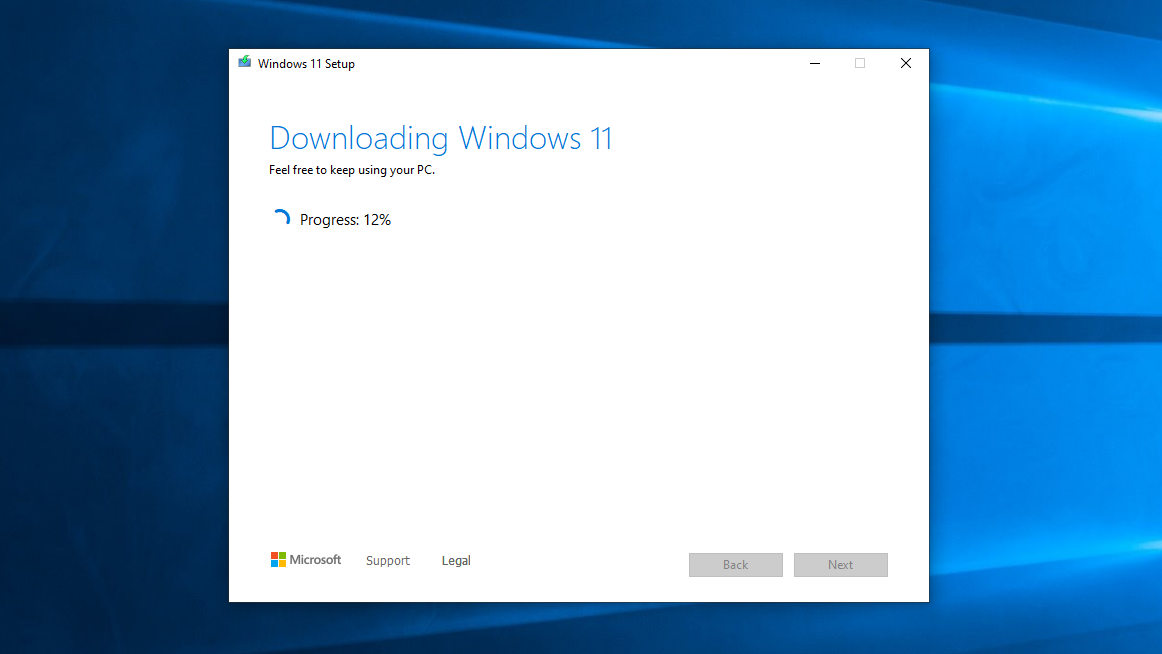

Cómo crear medios de instalación de Windows 10
Paso 1: Conecte una unidad USB que tenga al menos 8 GB de tamaño y descargue el Herramienta de creación de Windows 10 Media.
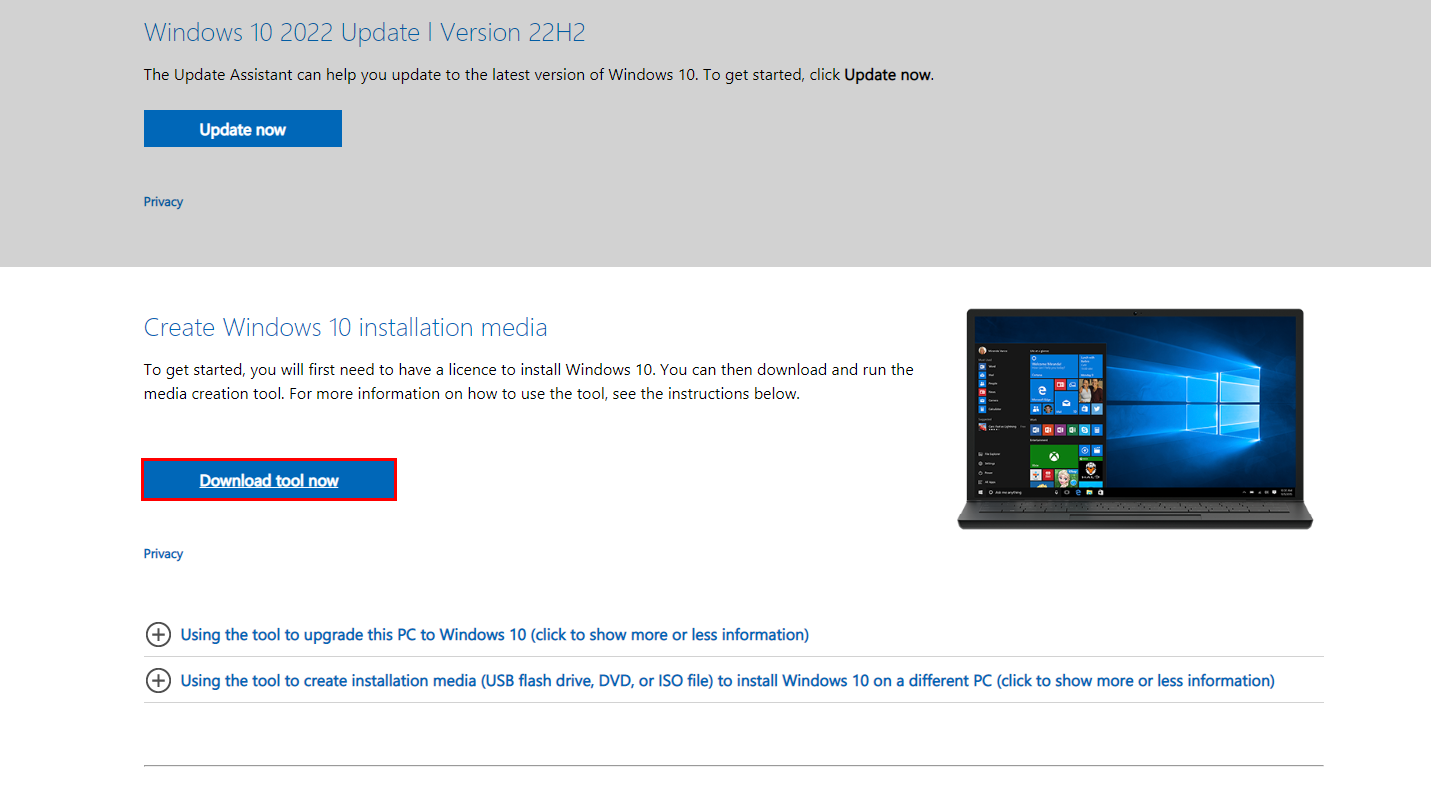
Paso 2: Ejecute el .exe que acaba de descargar, permita que realice cambios y acepte los términos de la licencia. Seleccione ‘Crear medios de instalación’ y luego ‘Siguiente’.
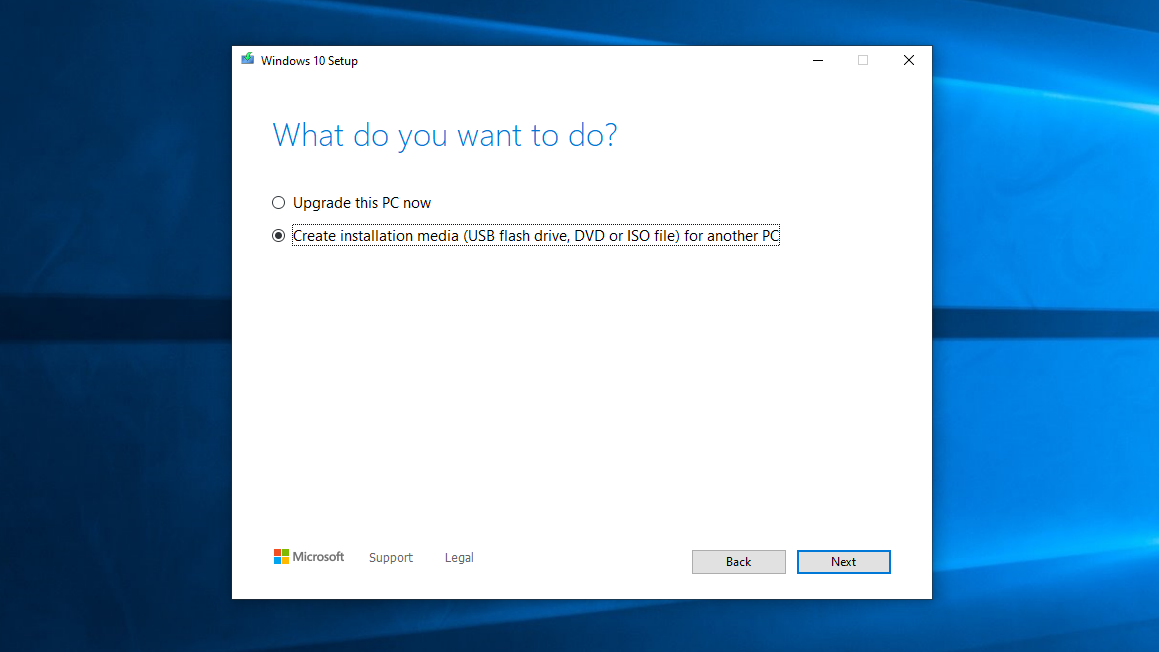
Paso 3: La configuración predeterminada de idioma, edición y arquitectura ya debería ser correcta, pero verifíquela independientemente: la arquitectura en particular debe ser ’64 bits (x64)’. Haga clic en ‘Siguiente’ una vez que esté satisfecho.
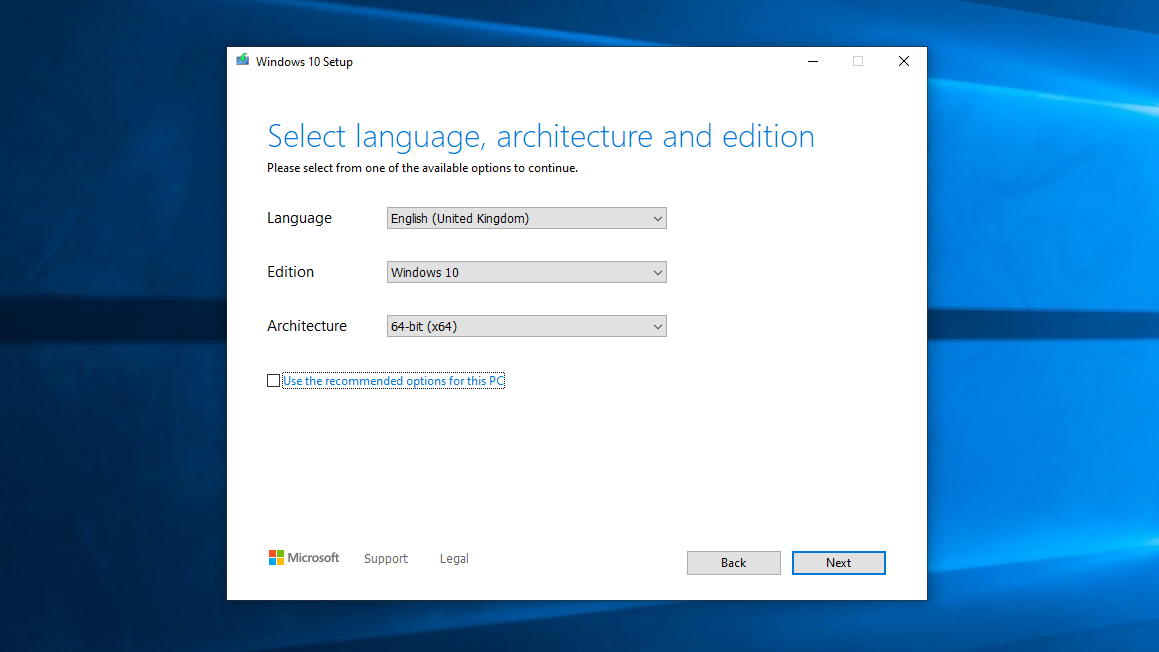
Etapa 4: Asegúrese de que ‘Unidad flash USB’ esté marcada, luego haga clic en ‘Siguiente’. Luego, seleccione su memoria USB y haga clic en ‘Siguiente’ una vez más.

Paso 5: Tómese un descanso mientras la herramienta descarga e instala los archivos de Windows 10 en su unidad USB. Haga clic en ‘Finalizar’ una vez que haya terminado.
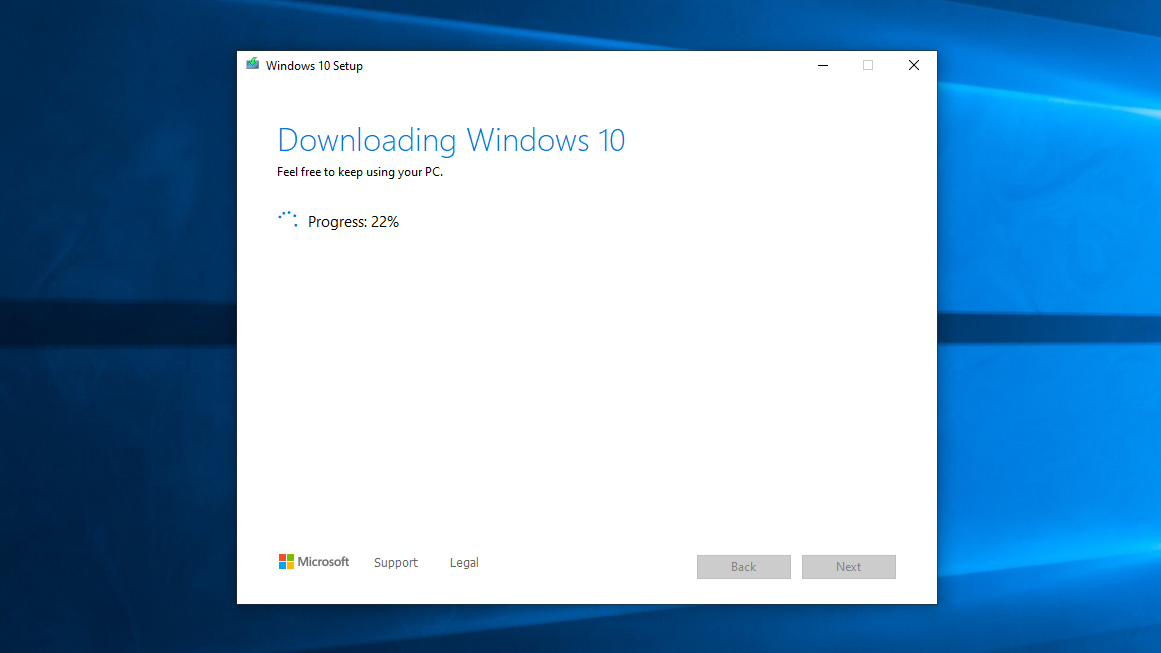
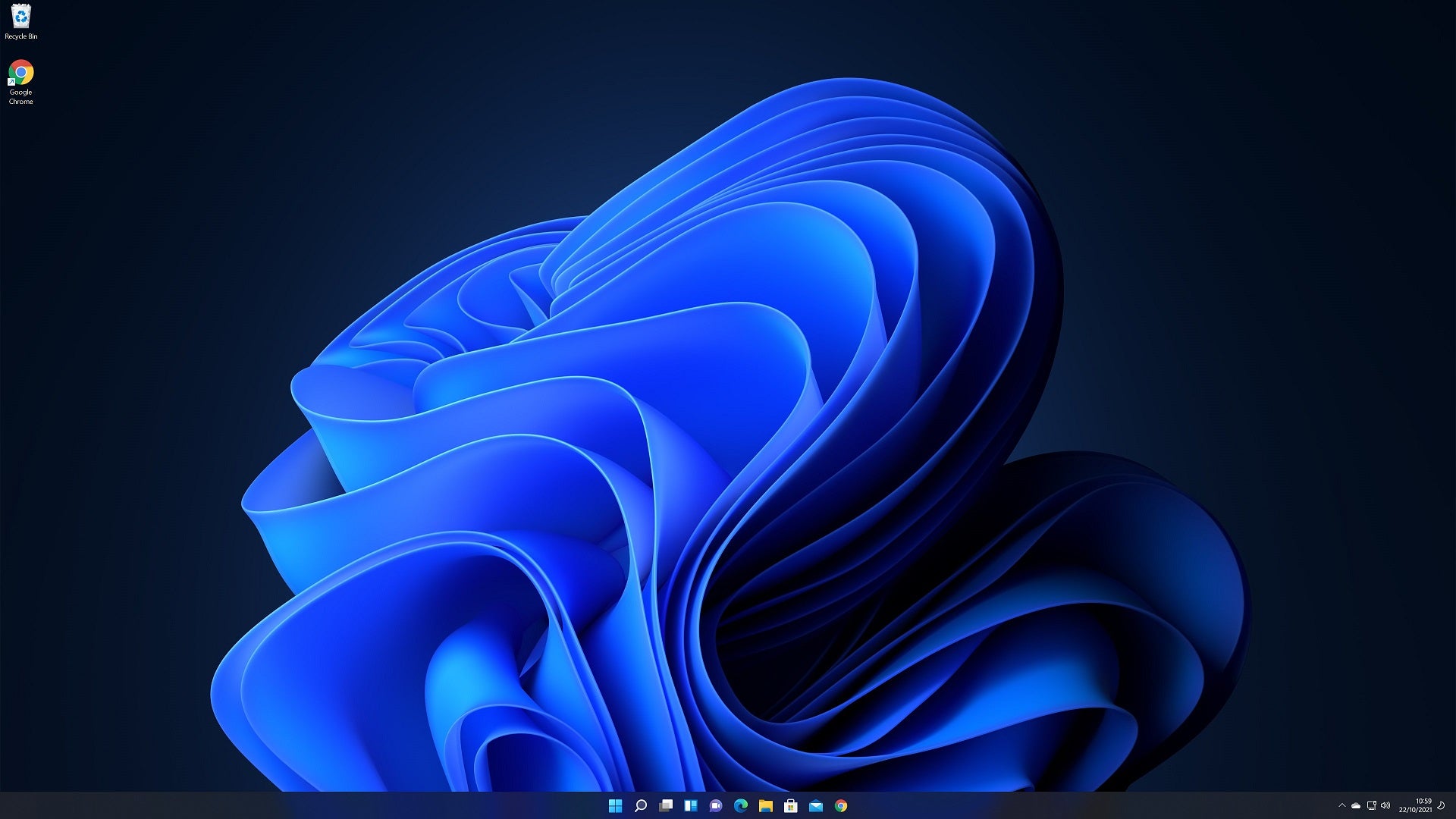
Cómo instalar Windows 10 u 11
Paso 1: Tome la unidad USB con su medio de instalación e insértela en un puerto USB libre en la parte posterior de su nueva PC. Los puertos USB del panel frontal, por razones a las que me gusta referirme como «Tonterías de la computadora», no funcionarán para esto. De todos modos, una vez que esté dentro, encienda su PC mientras toca repetidamente una o todas las teclas F2, F12 o Supr en su teclado. Esto abrirá el BIOS, pero no tengas miedo, ya que todo lo que necesitas hacer es encontrar el menú de prioridad de arranque y arrastrar el USB de instalación a la parte superior de la lista. Esto le dice a su PC que debe arrancar desde este dispositivo, en lugar de cualquier otra unidad de almacenamiento conectada.

Paso 2: Presiona ‘Guardar y salir’ en el BIOS, y tu PC se reiniciará, con un poco de suerte hasta el brillo azul de la pantalla de configuración de la instalación de Windows. Seleccione su idioma, formato de hora/moneda y formato de teclado. Los valores predeterminados probablemente estarán bien. Haga clic en ‘Siguiente’, luego en ‘Instalar ahora’. ¡Tiempos emocionantes!
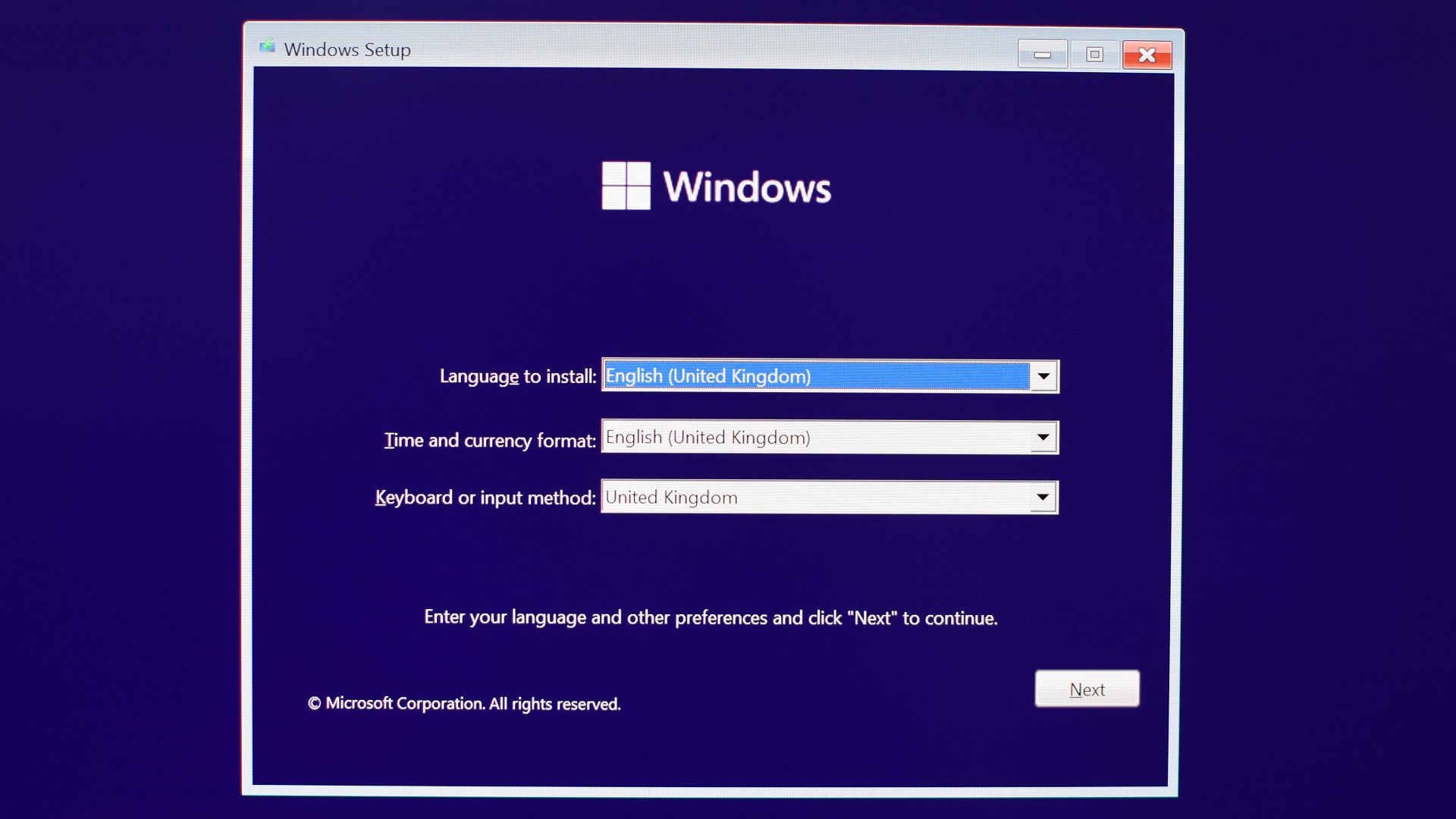
Paso 3: Después de unos momentos, se le pedirá que ingrese su clave de activación de Windows. Insértelo o haga clic en «No tengo una clave de producto» para omitir esta parte e ingresarla más tarde. Luego, seleccione la versión de Windows que desea instalar, presumiblemente Windows 11/10 Home, para una PC para juegos, y recibirá los términos de la licencia. Marque la casilla para confirmar que los ha leído, luego haga clic en ‘Siguiente’.
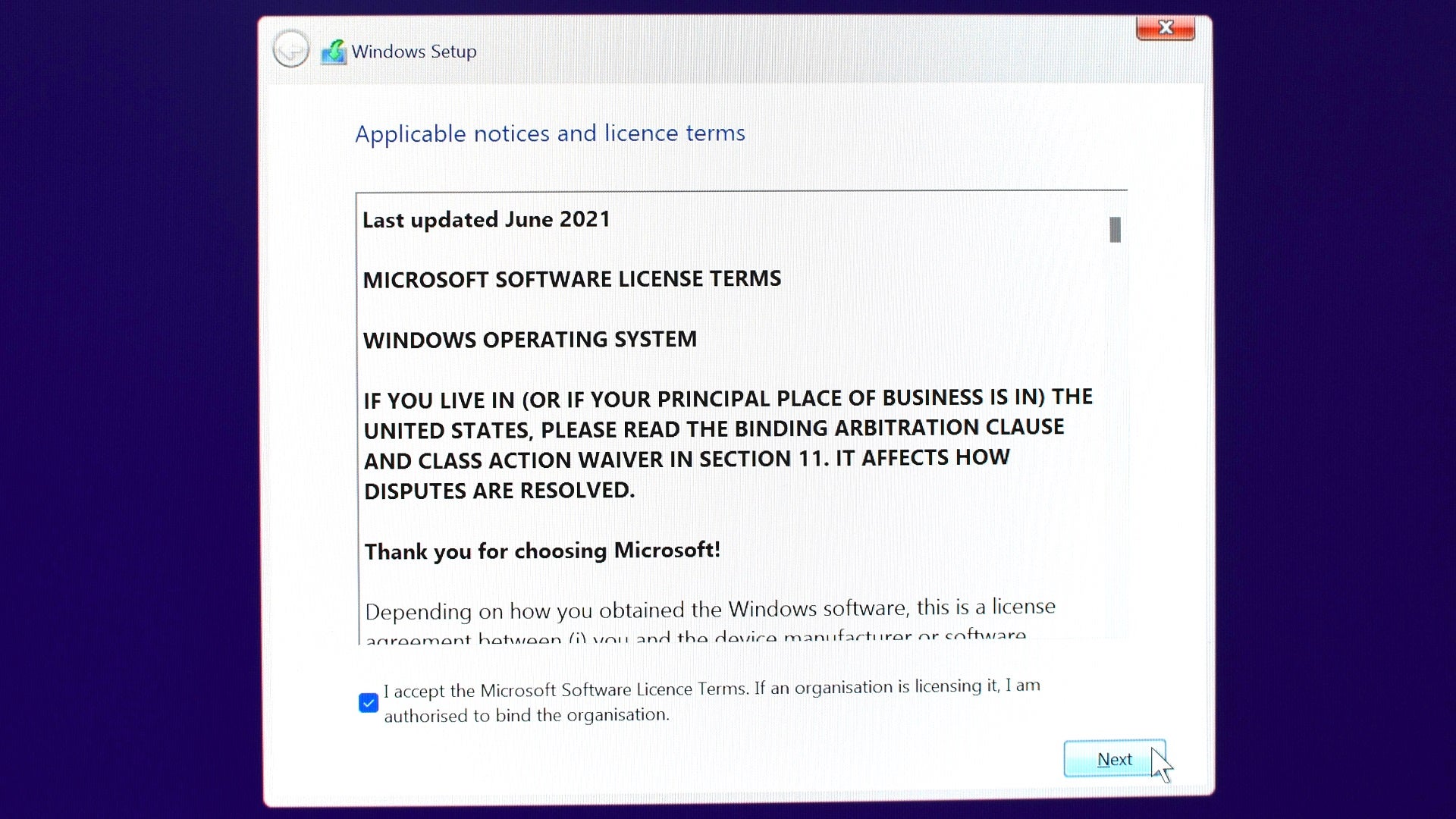
Etapa 4: En la siguiente pantalla, seleccione ‘Personalizar’, ya que está instalando Windows en una nueva PC; no seleccione la opción para actualizar Windows. Luego se le preguntará dónde desea instalar Windows, completo con una lista de sus unidades de almacenamiento recién instaladas. Seleccione el que desea instalar Windows (su unidad ‘principal’, por así decirlo) y haga clic en ‘Formatear’. Luego, para que esté completamente listo para Windows, haga clic en ‘Nuevo’ mientras aún está seleccionado, seguido de ‘Aplicar’.
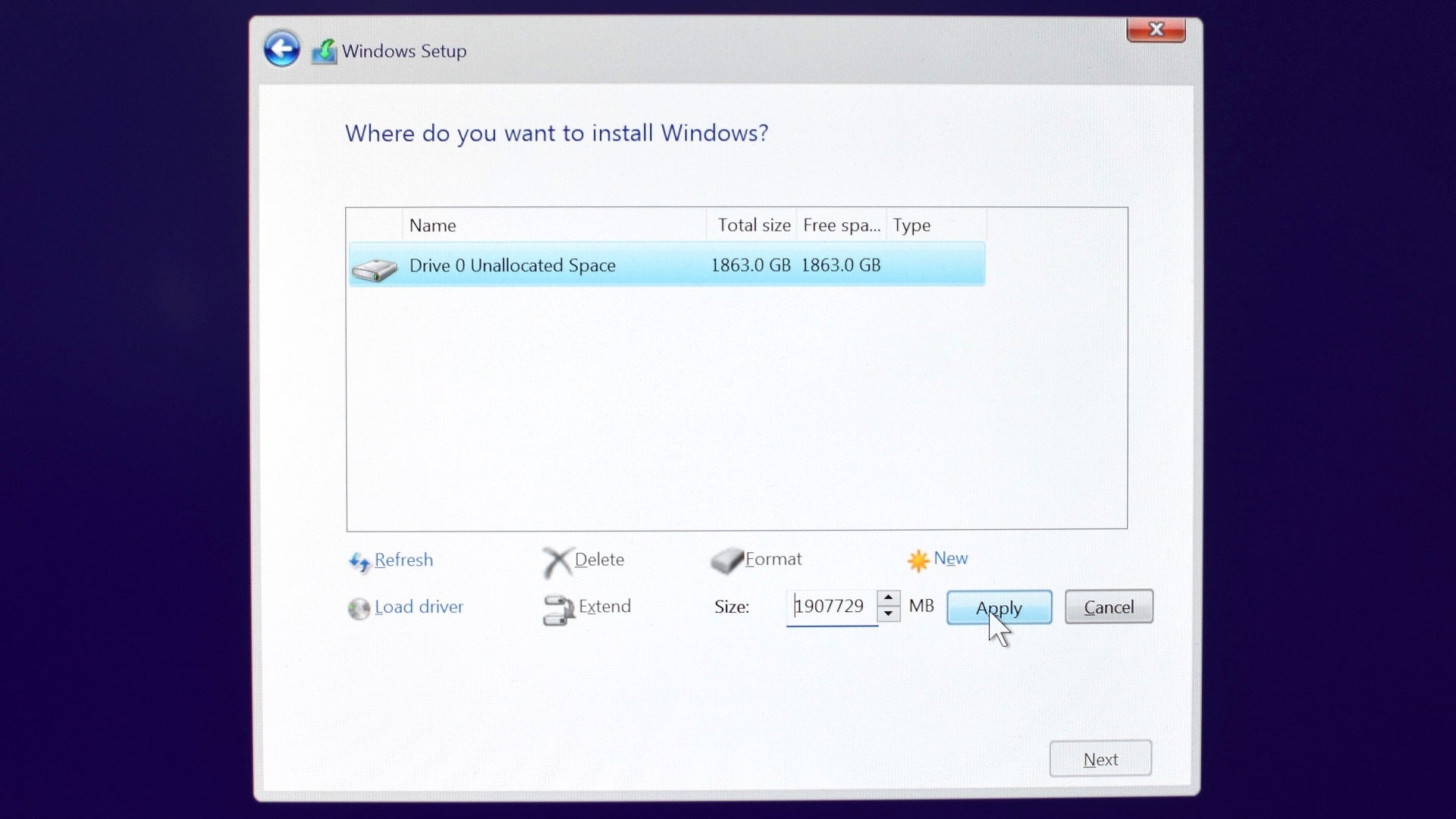
Esto creará un par de particiones adicionales, pero son para fines de recuperación y no ocuparán mucho espacio. Finalmente, seleccione la partición Primaria, que debería ser con mucho la más grande, y haga clic en ‘Siguiente’.
Paso 5: Siéntese y deje que el instalador haga lo suyo. Su PC se reiniciará varias veces en el proceso, así que no se alarme si parece apagarse temporalmente.
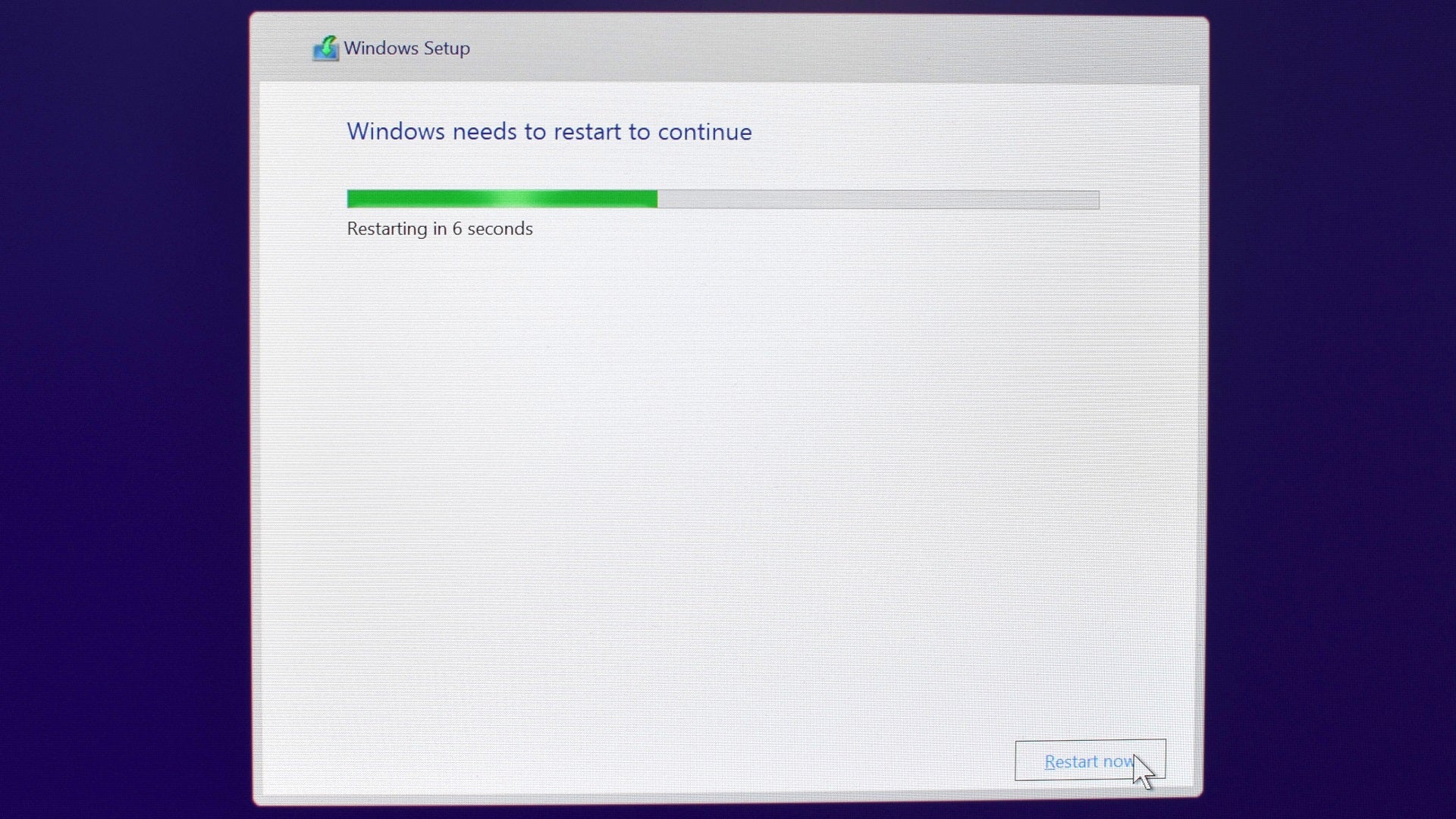
Paso 6: Eventualmente llegará a una pantalla que le preguntará por su país o región. Esta es la recta final: todo lo que tiene que hacer ahora es seleccionar sus preferencias a medida que se las soliciten, conectarse a una red Wi-Fi (si no está utilizando una conexión Ethernet) e iniciar sesión o registrarse en una cuenta de Microsoft. Esto es molesto, especialmente si solo desea iniciar sesión con una cuenta sin conexión, pero tiene un beneficio: las claves de Windows están vinculadas a las cuentas de Microsoft, por lo que si alguna vez desea volver a usar la misma clave para una reinstalación o instalación nueva en una nueva PC, solo puede iniciar sesión con su cuenta.
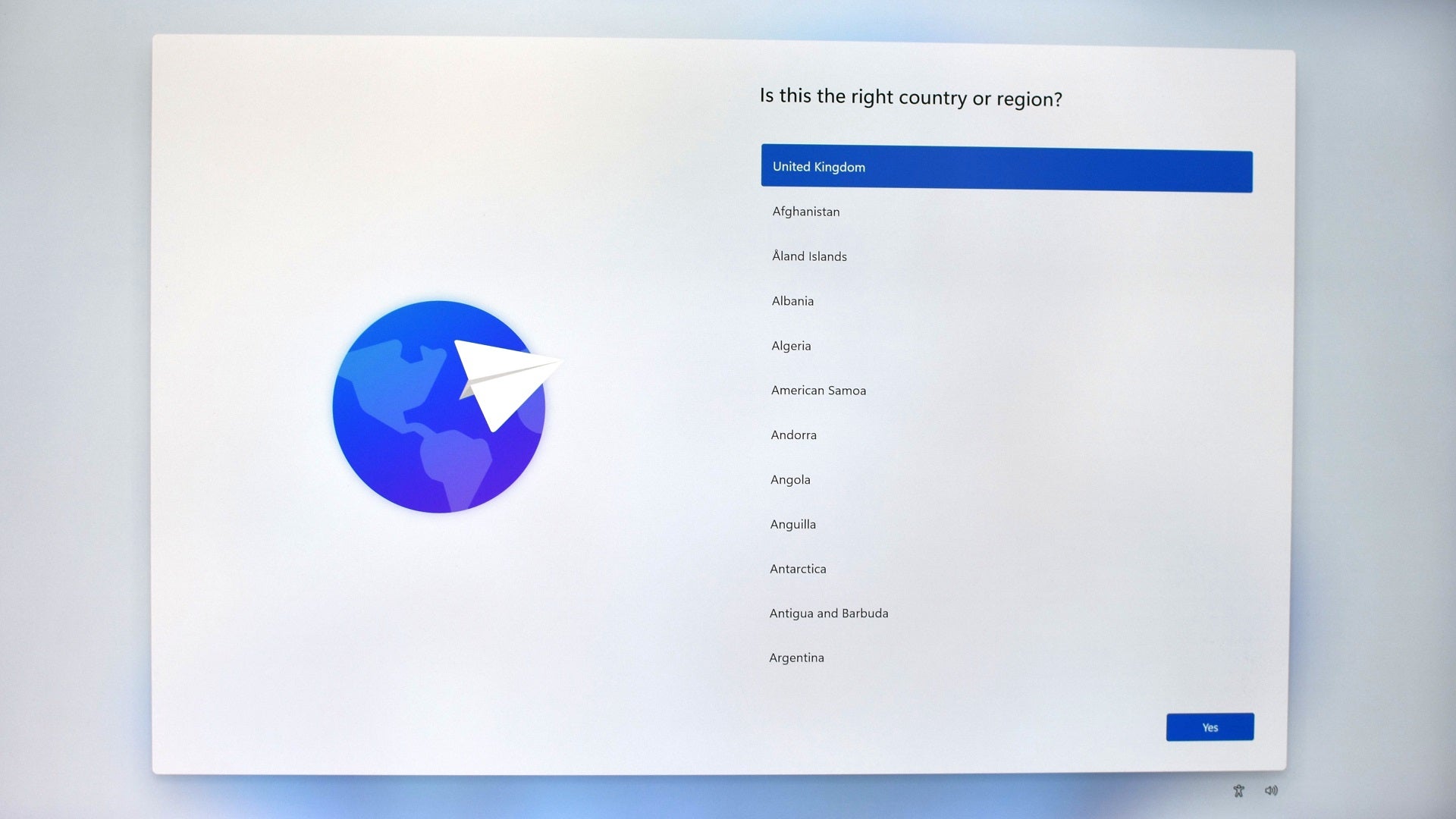
Paso 7: Seleccione algunas preferencias más, en su mayoría relacionadas con la privacidad, y finalmente llegará a la tierra prometida. Así es, llegaste al escritorio, en una PC que construiste tú mismo. ¿No hay mejor vista, quizás en toda la existencia humana, que un fondo de pantalla predeterminado?

Asegúrese de quitar ese medio de instalación USB antes de la próxima vez que arranque e instale los últimos controladores de tarjetas gráficas para su GPU; aquí están para GeForce Nvidia, Radeon de AMDy Arco de Intel tarjetas De lo contrario, está listo para comenzar y puede comenzar a instalar cualquier juego, lanzador y otro software que desee.
Y recuerda: si bien puedes y debes saborear este éxito, también es solo el comienzo. Ahora no solo posee una PC en funcionamiento, sino también las habilidades y el conocimiento para personalizar, reemplazar y actualizar cualquier pieza individual que desee en el futuro. ¿Ver? Qué buena manera de pasar unas horas.
