Aprenda a transmitir a través de la aplicación Sonos y AirPlay
Los parlantes Sonos son algunos de los mejores del sector cuando se trata de integración con servicios de música, y eso incluye YouTube. Puedes reproducir música de YouTube directamente desde la aplicación Sonos, al igual que Apple Music, Spotify o cualquiera de los otros 100 servicios de transmisión de música compatibles.
Significa que si tienes cualquier altavoz o barra de sonido Sonos, desde Sonos Era 100 hasta Sonos Arc, puedes obtener una gran cantidad de música a pedido.
Para aquellos que pagan por YouTube Premium o YouTube Music Premium, pueden transmitir listas de reproducción, álbumes, remezclas, covers y más a su altavoz inteligente. Y, dependiendo del altavoz Sonos que tengas, es posible que también puedas transmitir a través de AirPlay, no solo a través de la aplicación Sonos.
A continuación, repasaremos todos los pasos necesarios para reproducir YouTube en su arsenal de Sonos y, por supuesto, cómo puede reproducir música si no está suscrito al servicio.


Cómo reproducir música de YouTube en Sonos
Hemos cubierto cómo transmitir videos de YouTube desde su dispositivo conectado a su Sonos un poco más abajo, pero primero, cubriremos los pasos necesarios para agregar YouTube Music, el servicio de música pago de la compañía, a sus parlantes Sonos. . Tenga en cuenta que Sonos actualizó recientemente su aplicación, por lo que los pasos ahora son ligeramente diferentes a como eran.
Los pasos a continuación se refieren a la última versión de la aplicación Sonos, pero si estás agregando YouTube Music y no has actualizado tu aplicación Sonos, puedes salta a los pasos anteriores haciendo clic aquí.
Lo que necesitarás
- Tu teléfono inteligente o tableta
- La aplicación Sonos
- Una suscripción a YouTube Music
- Los detalles de tu cuenta de YouTube


La versión corta
- Abre la aplicación Sonos.
- Desliza el dedo por el Tus servicios carril hasta el icono “+”.
- Toque YouTube Music en la lista.
- Seleccionar ‘Añadir a Sonos‘.
- Elige entre tener una cuenta o registrarte.
- Copie el código que aparece en la pantalla Autorizar.
- Toque en ‘Autorizar‘ para permitir que Sonos use su cuenta de YouTube Music.
- Pegue el código y seleccione la cuenta de Google en la que está registrada su suscripción de YouTube Music.
- Seleccionar ‘Permitir‘.
- Vuelve a la aplicación Sonos y dale un apodo a tu cuenta de YouTube Music.
- Prensa ‘Hecho‘.
Cómo agregar música de YouTube a Sonos
Si necesita un poco más de detalle que la versión corta anterior, así es como agrega YouTube Music como servicio de transmisión de música en la última aplicación de Sonos.
Tiempo necesario: 5 minutos
- Abre la aplicación Sonos y dirígete a Tus servicios
La última aplicación de Sonos tiene una pantalla de inicio donde ahora se encuentran la mayoría de las configuraciones, lo que hace que sea un poco más rápido acceder a algunas cosas, incluida la adición de un servicio de música. Simplemente abre la aplicación Sonos y busca la barra Tus servicios. Desliza el dedo por completo sobre el ícono “+” o toca ‘Administrar’ dentro de la barra Tus servicios.


- Agregar música de YouTube
Verá todos los Servicios conectados en la siguiente pantalla: aquellos en los que ya ha iniciado sesión. En la parte inferior de esos servicios se encuentra la opción «Agregar servicio de contenido» si ha seleccionado la ruta «Administrar» arriba. Luego debería ver aparecer un ícono de YouTube Music en la parte superior (si tiene la aplicación instalada en su teléfono inteligente o tableta). De lo contrario, YouTube Music aparecerá en la lista y podrá buscarlo usando la barra de búsqueda en la parte inferior.


- Autorizar música de YouTube
Luego deberás tocar «Agregar a Sonos» para iniciar el proceso de autorización de Sonos para acceder a tu cuenta de YouTube Music. Si no tiene una cuenta, deberá registrarse para obtener una antes de continuar. Si lo haces, toca «Ya tengo una cuenta». Un paso importante después de esto es copiar el código que aparece en la pantalla después de seleccionar «Agregar a Sonos» y confirmar que tiene una cuenta. Ese código debe copiarse antes de presionar «Autorizar».


- Introduce el código y elige tu cuenta de Google
Una vez que haya copiado el código y haya tocado ‘Autorizar’, deberá pegar el código en el cuadro que aparece en la siguiente pantalla. Presione continuar y luego seleccione la cuenta de Google asociada con su suscripción de YouTube Music.


- Permitir la conexión
Después de seleccionar la cuenta de Google correcta, deberá tocar «Permitir» para permitir que Sonos acceda a su cuenta de YouTube Music. Serás llevado a un ‘¡Éxito!’ Pantalla Dispositivo conectado si todo estaba en orden.


- Vuelve a la aplicación Sonos
Luego querrás volver a la aplicación Sonos. Descubrimos que este paso funcionaba mejor si cerrabas la pantalla de éxito y volvías a la aplicación Sonos por separado en lugar de volver a Sonos desde esa pantalla. Desde allí, podrás darle un apodo a tu cuenta de YouTube Music y listo.


Cómo agregar YouTube Music en la antigua aplicación de Sonos
Estos son los pasos para agregar YouTube Music a tus parlantes Sonos si no has actualizado la aplicación Sonos a la última versión con una pantalla de inicio.
- Inicie la aplicación Sonos antes de tocar Servicios y Voz > Agregar un servicio > Música de Youtube > Añadir a Sonos.
- Desde aquí, deberás especificar si ya tienes una cuenta (y ya te has suscrito a YouTube Music) o si eres nuevo en el servicio, en cuyo caso tendrás que registrarte.
- Una vez que hayas autorizado YouTube Music como servicio, serás redirigido al navegador web de tu dispositivo.
- Luego se le pedirá que ingrese el código proporcionado, antes de tocar Continuar.
- Toque la cuenta de Google que desea usar para YouTube Music y luego Permitir.
- Luego se le notificará que la cuenta que seleccionó ha sido autorizada.
- Elige un nombre para YouTube Music una vez que vuelvas a la aplicación Sonos.
Reproducir música de YouTube en Sonos
Una vez que estés registrado y listo para comenzar, es muy fácil usar YouTube desde la aplicación Sonos, especialmente si estás ejecutando la última versión de la aplicación.
Simplemente abre la aplicación Sonos y dirígete a la barra Tus servicios. Deslízate hasta el ícono de YouTube Music y tócalo. Desde aquí, verás Inicio, Nuevos lanzamientos, Listas y Biblioteca para que puedas acceder a listas de reproducción, canciones o álbumes cuando quieras.
Si estás en la versión anterior de la aplicación Sonos, deberás ir a la sección YouTube Music, a la que accedes tocando la pestaña de notas musicales en la parte inferior y luego elegir la categoría desde la que deseas reproducir, ya sea ‘Inicio’, ‘Nuevos lanzamientos’, ‘Gráficos’ o ‘Biblioteca’.
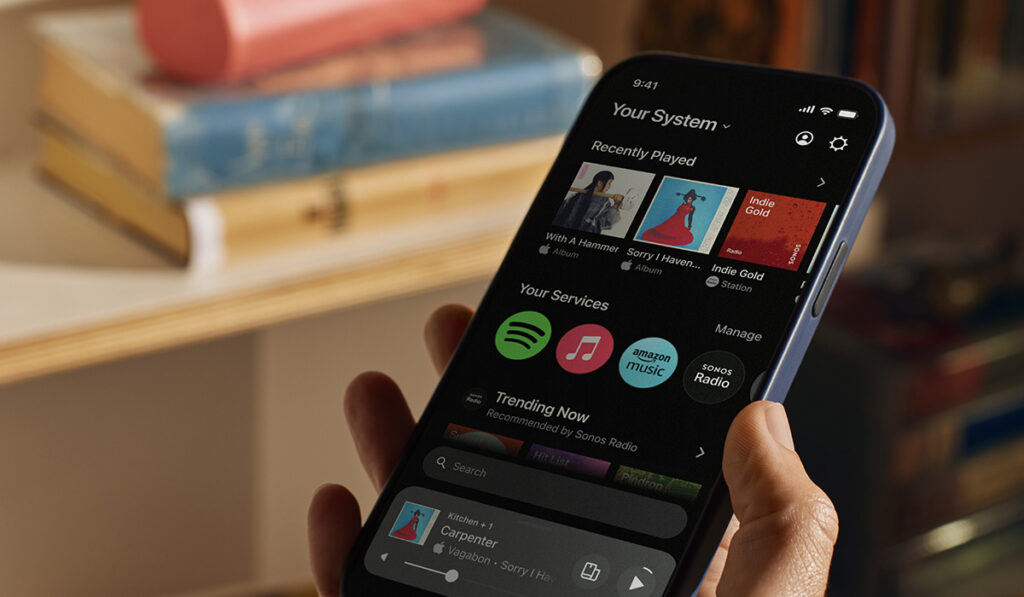
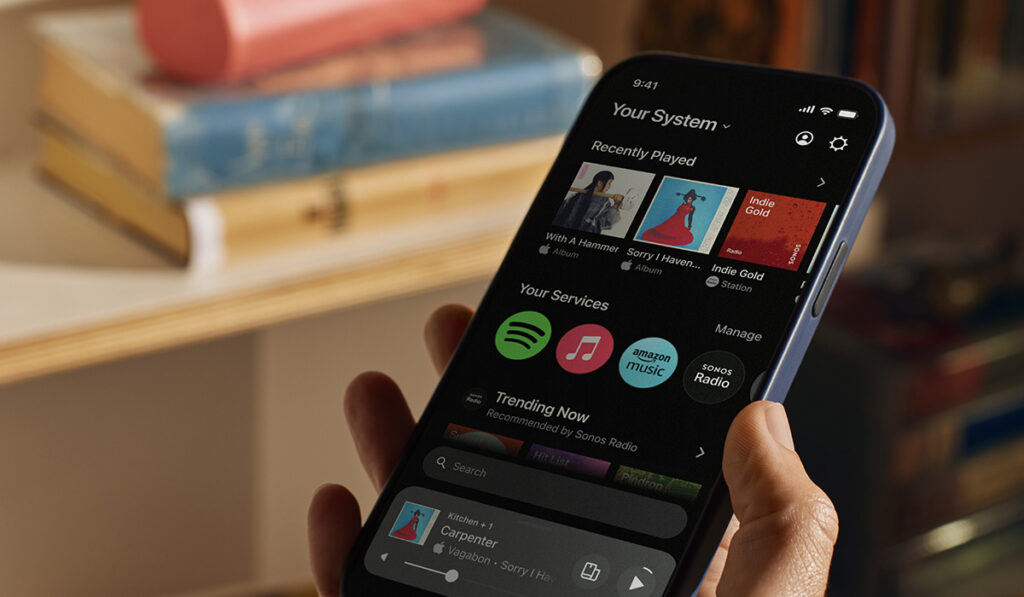
Cómo reproducir YouTube estándar gratuito en Sonos
Si ya estás arraigado en Spotify o Apple Music, es poco probable que también tengas una suscripción a YouTube Music.
Entonces, ¿hay alguna manera de transmitir simplemente videos de YouTube (pero, en realidad, el audio) a tu Sonos? Si estás conectando un iPhone y un Sonos con AirPlay 2, entonces sí. Si estás en un dispositivo Android, no.
Reproduzca audio de YouTube en Sonos usando AirPlay 2
Si tienes un dispositivo Apple, puedes usar AirPlay para hacer ping a tu música de forma inalámbrica, algo así como la transmisión por Bluetooth o Wi-Fi, pero solo para iPhone y iPad.
Muchos altavoces Sonos, incluidos Sonos One, Era 100, Era 300, Arc, Beam, Five, Ray, Roam, Move (primera y segunda generación) y Play:5 de segunda generación, son compatibles con AirPlay 2. Pero tenga en cuenta que Solo verás aparecer el logotipo de AirPlay 2 en la versión Safari de YouTube, no en la aplicación.
Para reproducir YouTube en Sonos a través de AirPlay, siga estos pasos:
- Asegúrese de que su altavoz Sonos y su dispositivo conectado estén dentro del alcance y funcionando en la misma red.
- Cargue el video de YouTube que desea reproducir.
- Abra el Panel de control del iPhone (deslice el dedo hacia arriba o hacia abajo según el modelo de iPhone que tenga).
- Forzar toque la caja de control de música y luego toque el ícono de AirPlay. Seleccione el altavoz Sonos que desee de la lista; luego, los dos deberían conectarse y el audio debería reproducirse a través de su altavoz.


Reproduzca YouTube en Sonos usando Bluetooth
Si tiene uno de los parlantes con Bluetooth de Sonos, ya sea Sonos Roam o cualquiera de los parlantes Sonos Move, también puede hacer ping al audio de YouTube a su parlante usando las habilidades de Bluetooth.
Roam es en realidad la «mejor» opción aquí, ya que, una vez que estás sincronizando el audio a través de Bluetooth, puedes agrupar el altavoz más pequeño de Sonos con cualquier otro altavoz de tu sistema Sonos… esa no es actualmente una opción con ninguno de los altavoces Sonos Move. ya que ninguno ofrece Sound Swap.
Para obtener más ideas de cosas interesantes que puedes hacer con la configuración de tus altavoces, consulta nuestra guía de consejos y trucos de Sonos.
