La mayor fortaleza de los altavoces inteligentes HomePod de Apple es su increíble calidad de sonido, tanto que también pueden ser un altavoz excelente para ver televisión y películas, no solo para escuchar música.
Una ventaja adicional es que una actualización de firmware el año pasado también trae Dolby Atmos a la fiesta Apple TV / HomePod.
Cuando se lanzó el HomePod Mini, Apple también anunció ‘Home Theater con Apple 4K’; por lo que el HomePod original se puede usar para formar una experiencia de sonido envolvente inmersiva, con 2.1 virtual, 5.1, 7.1 y Dolby Atmos disponibles.
Solo obtienes esa acción de sonido envolvente cuando miras programas y películas desde tu Apple TV 4K, eso sí; no puede simplemente conectar su HomePod directamente a su televisor y obtener la acción de Atmos en todo.
Pero, con Apple TV ahora compatible con casi todos los principales servicios de transmisión (Netflix, Prime, HBO, Disney+, Hulu y más), es una oferta bastante atractiva.
La nueva función solo es posible en el HomePod original, ya que cuenta con una serie de siete tweeters de formación de haces; el Mini solo tiene dos.
Sin embargo, eso no significa que los propietarios de Mini se pierdan por completo. Siempre que tenga un Apple TV de tercera generación o posterior, puede emparejar cualquier HomePod, de tamaño completo o Mini, a través de AirPlay y usarlo como altavoz de su televisor.
¿Tienes un par de HomePods? Por suerte, puedes emparejarlos para obtener un poco de magia estéreo en las configuraciones Atmos y no Atmos.
Aquí está cómo hacerlo…
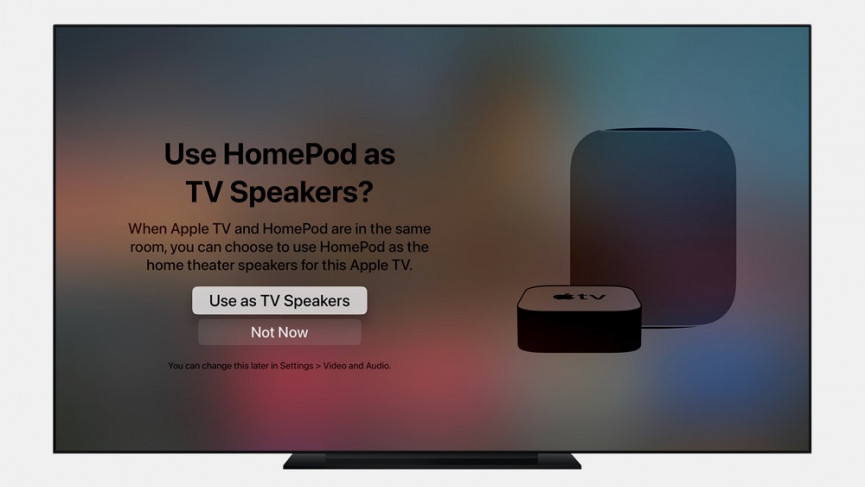
Cómo emparejar HomePod con tu Apple TV
Para configurar el HomePod y el Apple TV, primero asegúrese de que ambos estén en la misma red Wi-Fi. Esto se debe a que los conectaremos a través del protocolo inalámbrico de Apple, AirPlay.
También asegúrese de que AirPlay de Apple TV esté encendido, dirigiéndose a Configuración y tocando AirPlay. Aquí podrá habilitarlo (si aún no lo ha hecho) y establecer reglas de acceso a la red.
Asegúrese de configurar el HomePod en la misma habitación, dentro de la aplicación Apple Home, que el Apple TV con el que lo usará y, si desea usar un par de HomePods, deberá haber creado un Empareja el estéreo del HomePod en la aplicación Home antes de pasar a los siguientes pasos…
Ahora queremos conectar el HomePod.
Si es el HomePod original y ha hecho todo lo anterior, verá una ventana emergente en la pantalla de su Apple TV que le preguntará si desea «¿Usar HomePod como parlantes de TV?»
Seleccione Utilizar como altavoces de TV para encender el audio del cine en casa.
Si no obtiene la ventana emergente automática, o está usando Minis, entonces tendrá que configurar manualmente sus altavoces inteligentes de Apple para el uso de TV:
- En el Apple TV, ve a Ajustes y entonces Vídeo y Audio.
- Desplácese hacia abajo para encontrar Salida de audio.
- En Salida de audio, debería ver una lista de todos los altavoces AirPlay en la red. El HomePod aparecerá aquí. Selecciónelo y debería conectarse en uno o dos segundos.
Ahora, debido a que AirPlay 2 vuela más allá de las propias paredes de Apple, podrá emparejar otros parlantes con el Apple TV aquí más allá del HomePod. Aquí hay una lista de los mejores altavoces AirPlay 2.
Hay una manera más rápida…
Si ya sabe que AirPlay está activo en su Apple TV, también puede abrir el menú de audio simplemente manteniendo presionado el botón de reproducción/pausa mientras mira la pantalla de inicio.
No podrá acceder a otras configuraciones de audio, pero es una forma rápida de vincular o desvincular un altavoz.
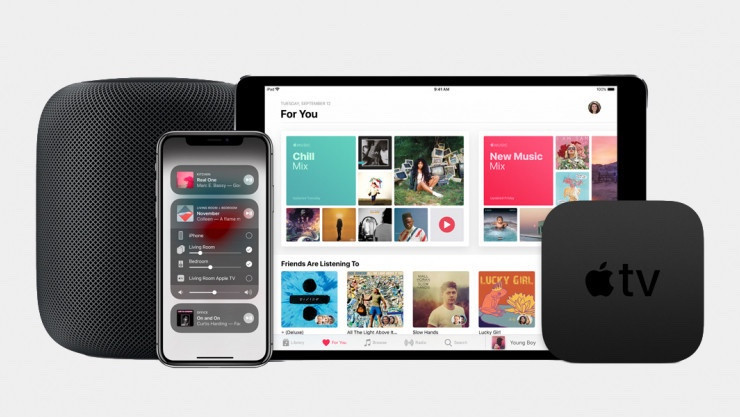
Configuración de Apple TV HomePod: consideraciones
Dicho todo esto, hay algunas cosas a considerar primero. ¿Ya gastó los fondos de la universidad de sus hijos en un costoso sistema Hi-Fi de TV?
Si es así, quédate con él. El HomePod es un gran parlante, pero no fue diseñado para usarse en la televisión. Incluso con ese Atmos-boost, nunca competirá con un altavoz de TV dedicado con Dolby Atmos, como el Sonos Arc.
Pero si actualmente está viendo su televisor con los parlantes que vienen incorporados, es probable que el HomePod o el HomePod Mini hagan un mejor trabajo.
Eso puede ser particularmente cierto si vive en una casa o departamento más pequeño con menos espacio para un sistema de sonido más grande. Si mantiene su HomePod cerca de su televisor, y tiene un Apple TV, por supuesto, le recomendamos que los empareje.
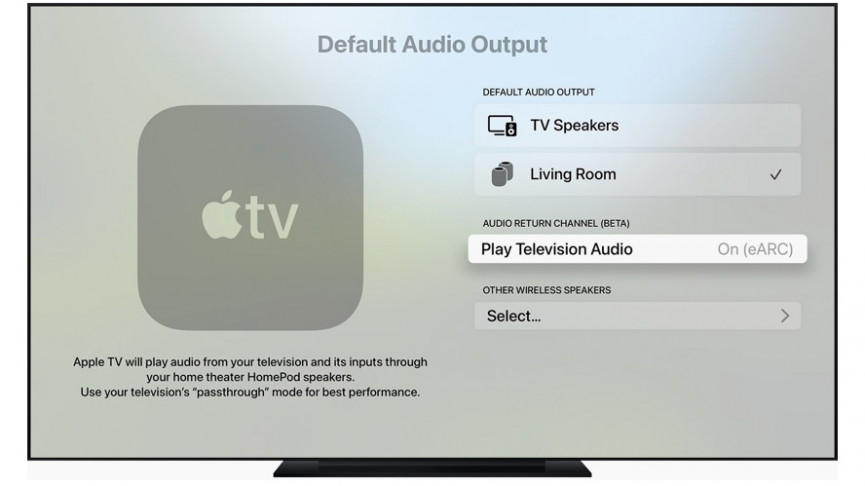
Nuevas opciones con el nuevo Apple TV 4K
La caja Apple TV 4K 2021 de última generación puede transmitir todo el audio de su televisor a un HomePod, incluso cuando no está usando su Apple TV.
«Con HDMI ARC o eARC activado, su Apple TV 4K (2da generación) puede recibir audio de alta calidad de un televisor compatible y luego reproducir ese audio a través de los altavoces de su HomePod», se lee en la guía de soporte oficial de Apple.
Así es cómo…
- Configure su(s) altavoz(es) HomePod como el altavoz predeterminado para Apple TV.
- Ir Ajustes > Vídeo y Audio > Salida de audio predeterminada.
- Asegúrate de que HomePod esté seleccionado.
- Por debajo Canal de retorno de audio (Beta)elegir Reproducir audio de televisión.
- Verifique que ARC o eARC estén encendidos.
