Sonos rediseñó su aplicación a principios de mayo y, si bien faltan un par de funciones y algunos problemas iniciales que pueden hacer que hagas una pausa antes de actualizar, si has actualizado, notarás una apariencia completamente nueva.
Esa nueva apariencia trae consigo una pequeña curva de aprendizaje, ya que se han movido varias características básicas. Ahora solo hay una pantalla de inicio en lugar de las cinco pestañas en la parte inferior de la pantalla, por lo que si te preguntas cómo moverte por la pantalla de inicio para que lo más importante para ti esté en la parte superior, o crear un grupo preestablecido de oradores (nuestro favorito personal), aquí hay 11 consejos que le ayudarán.
Cómo agrupar altavoces Sonos en la nueva aplicación Sonos
Una de las mejores cosas de un sistema Sonos es la capacidad de que varios altavoces Sonos reproduzcan el mismo audio simultáneamente en varias habitaciones de su hogar. Después de todo, ese es el objetivo de un sistema de audio multisala. Afortunadamente, agrupar y desagrupar altavoces Sonos es más fácil en la nueva aplicación.
Toque la mini tarjeta Now Playing en la parte inferior de la pantalla y toque el ícono del altavoz. Marque los altavoces que desea agrupar (serán amarillos cuando se incluyan) y presione «Aplicar» cuando haya terminado.
Cómo buscar en la nueva aplicación Sonos
La búsqueda también es más fácil en la nueva aplicación Sonos, pero es diferente. En la antigua aplicación de Sonos, tendrías que deslizarte entre listas de reproducción, estaciones, canciones y álbumes, por ejemplo, mientras que la nueva función de búsqueda lo reúne todo.
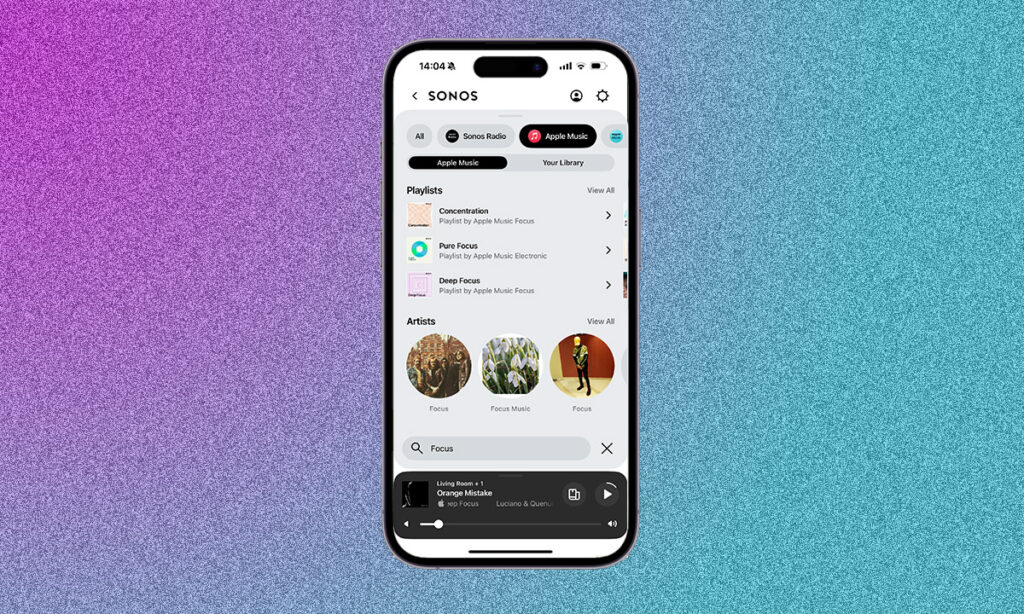
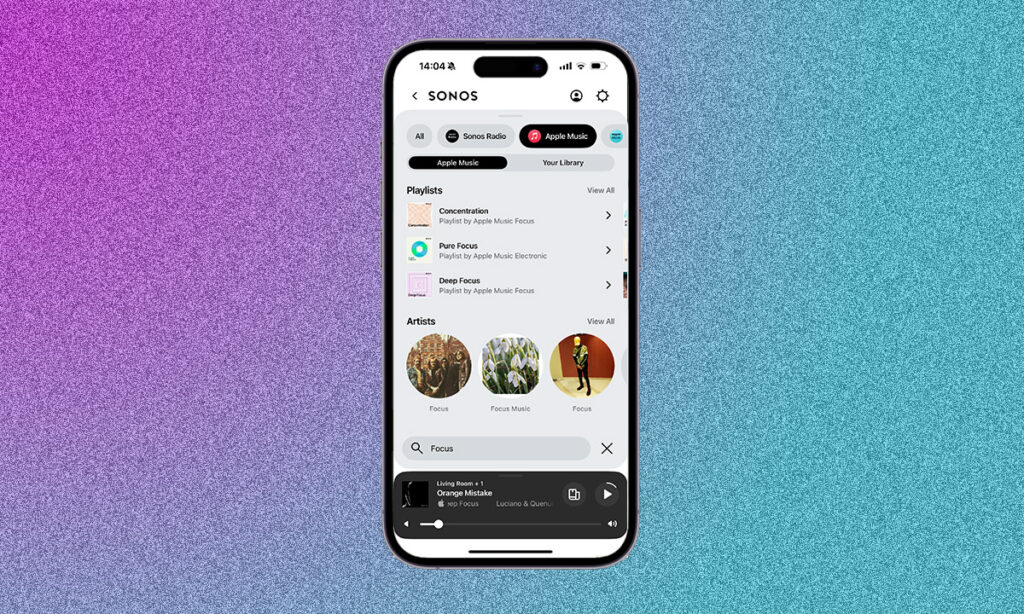
La barra de búsqueda está en la parte inferior de la aplicación, encima de la mini tarjeta Now Playing. Tócalo y aparecerá una nueva pantalla donde podrás escribir lo que estás buscando. En la parte superior de la pantalla de resultados, puedes tocar el servicio por el que deseas filtrar, como Apple Music, y luego desplazarte hacia abajo en las secciones de Listas de reproducción, Artistas, Canciones, Álbumes y Estaciones para ver los tres primeros resultados de todos. a ellos. Al tocar ‘Ver todo’, obtendrá todos los resultados dentro de ese servicio.
Si no filtra por servicio en la parte superior de la pantalla de resultados, los resultados se clasificarán por servicio y al tocar el botón «Ver más» junto a ellos se filtrarán automáticamente los resultados por ese servicio.
Cómo editar la pantalla de inicio en la nueva aplicación Sonos
La nueva aplicación Sonos organiza la pantalla de inicio como cree que le gustará, pero no es necesario que la mantenga en el mismo orden. Es posible que desees «Tus servicios» en la parte superior, por ejemplo, o «Tus fuentes», por ejemplo.
Para editar la pantalla de inicio en la nueva aplicación Sonos, desplácese hacia abajo y toque «Editar inicio». Luego puedes usar las tres líneas a la derecha de cada sección para reordenarlas como prefieras. Asegúrate de presionar «Listo» en la parte inferior cuando el pedido sea el que deseas.
Cómo agregar Alexa o Google Assistant en la nueva aplicación Sonos
Algunos de los parlantes Sonos son compatibles con Alexa, algunos son compatibles con Alexa y el Asistente de Google y otros no son compatibles con ninguno de los dos, pero pueden ser controlados por ellos cuando están en un grupo con un altavoz Sonos que sí lo hace. Para agregar Alexa o el Asistente de Google (según el altavoz que tenga), toque el engranaje de configuración en la esquina superior derecha.
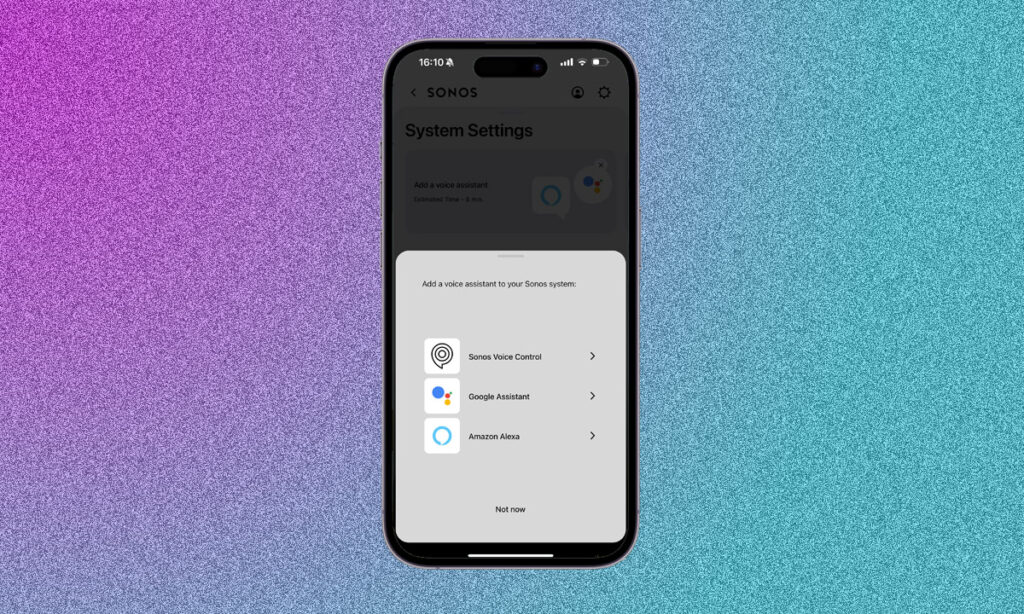
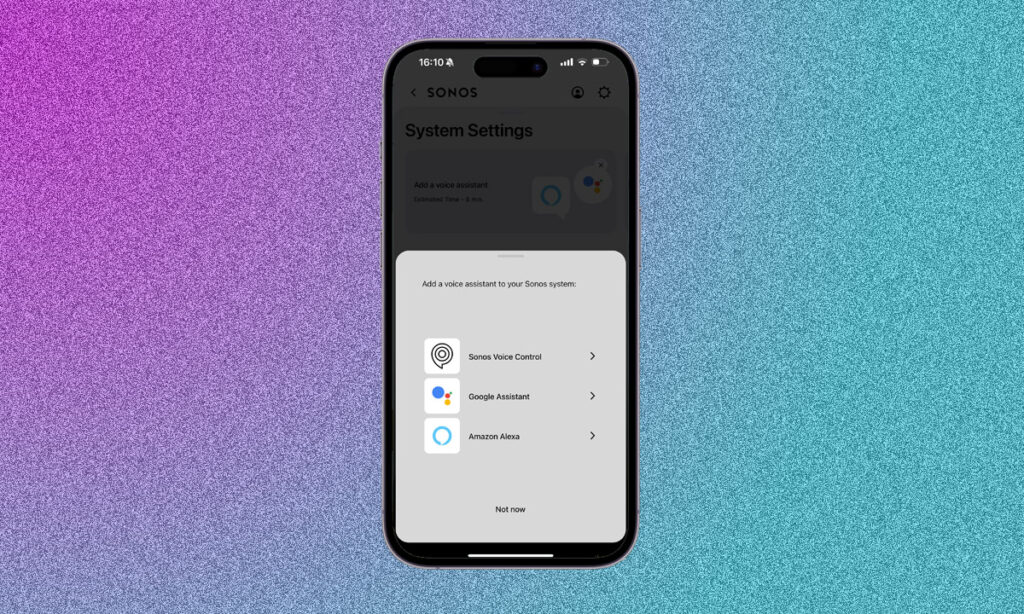
Desde aquí, verás «Agregar un asistente de voz» en la parte superior. Toque la tarjeta, elija el asistente de voz que desea agregar (Alexa, Google Assistant o Sonos Voice Control) y siga las instrucciones.
Cómo ajustar la configuración del ecualizador en la nueva aplicación Sonos
De manera similar al consejo anterior, la configuración de EQ para cada altavoz Sonos se encuentra en la configuración de los altavoces individuales. Puede ajustar los graves, los agudos y el equilibrio, así como activar o desactivar el «sonoridad».
Dirígete al engranaje de configuración en la esquina superior derecha y toca el altavoz cuyo ecualizador deseas ajustar. Desplácese hacia abajo hasta que vea EQ y luego ajústelo según sus preferencias.
Cómo cambiar tu servicio preferido en la nueva aplicación Sonos
Sonos admite más de 100 servicios de transmisión de música, desde Apple Music y Spotify, hasta Tidal y Deezer, entre otras opciones menos conocidas. Iniciar sesión en todos los servicios de música en los que tiene una cuenta es una buena idea para obtener una mejor experiencia, pero probablemente haya uno que desee utilizar como servicio predeterminado o preferido.
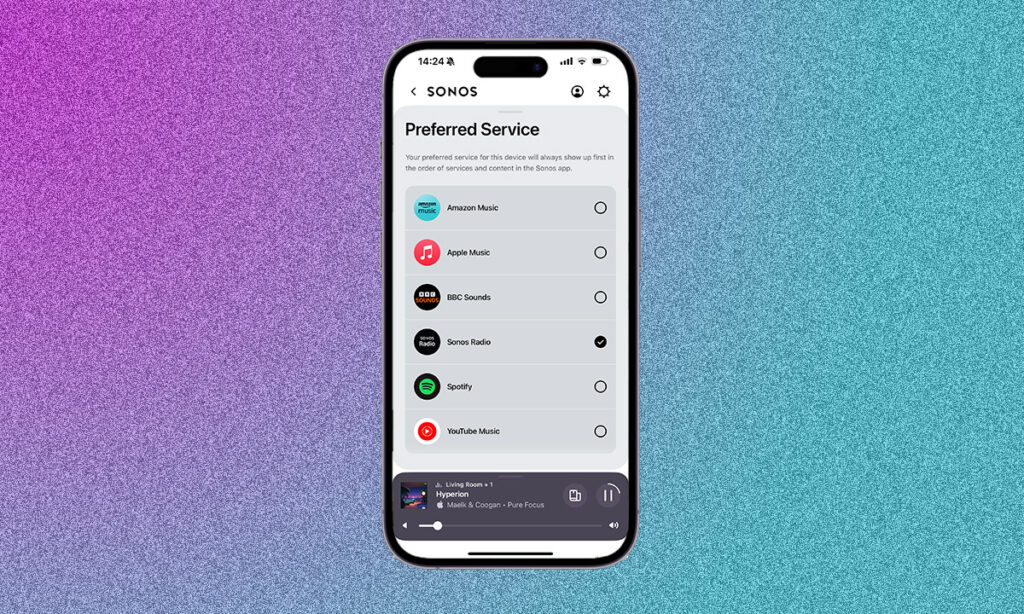
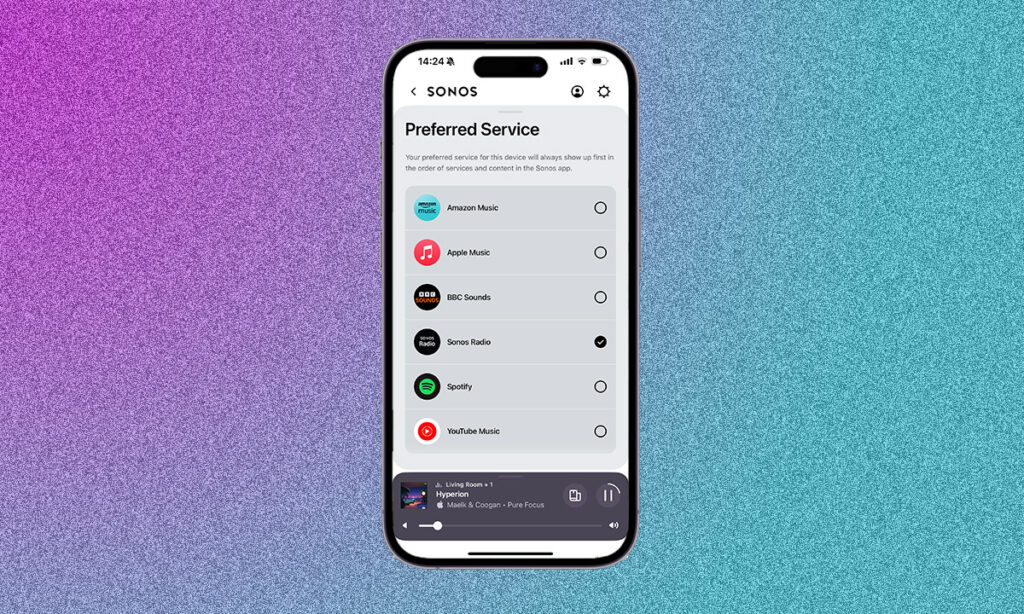
Para configurar un servicio como su servicio preferido en la nueva aplicación Sonos, toque «Administrar» a la derecha de la sección «Sus servicios» y toque «Su servicio preferido» en la parte superior. Seleccione su servicio preferido marcándolo y luego deslícese hacia abajo para regresar a la pantalla de inicio.
Cómo ajustar la configuración de altavoces individuales en la nueva aplicación Sonos
Es posible que desee acceder a la configuración de altavoces individuales para configurar sonidos envolventes, realizar giros Trueplay, establecer un límite de volumen, ajustar las luces de estado o apagar los controles táctiles, por ejemplo.
Dirígete al engranaje de configuración en la esquina superior derecha de la nueva aplicación Sonos y selecciona el altavoz Sonos cuya configuración deseas ajustar de la lista a continuación. Luego verás una lista de todo lo que puedes hacer en relación con ese orador específico.
Cómo guardar una canción/lista de reproducción/álbum en Favoritos de Sonos
Sonos Favorites tiene su propia sección dentro de la nueva página de inicio, por lo que si tiene un álbum, lista de reproducción, artista o canción favorita que le encanta, es una gran idea agregarlo a Sonos Favorites para tener fácil acceso a ellos.
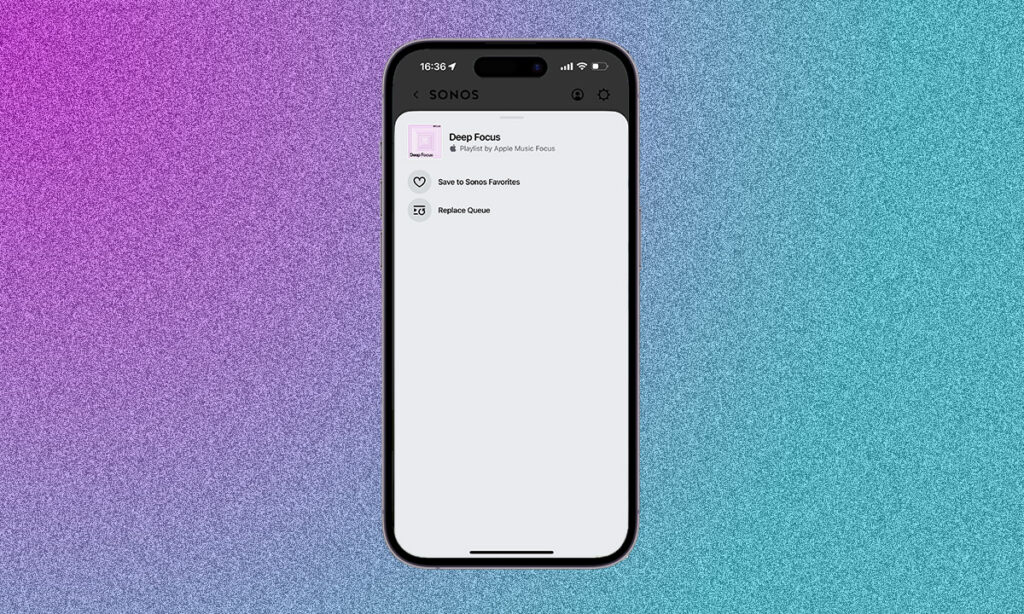
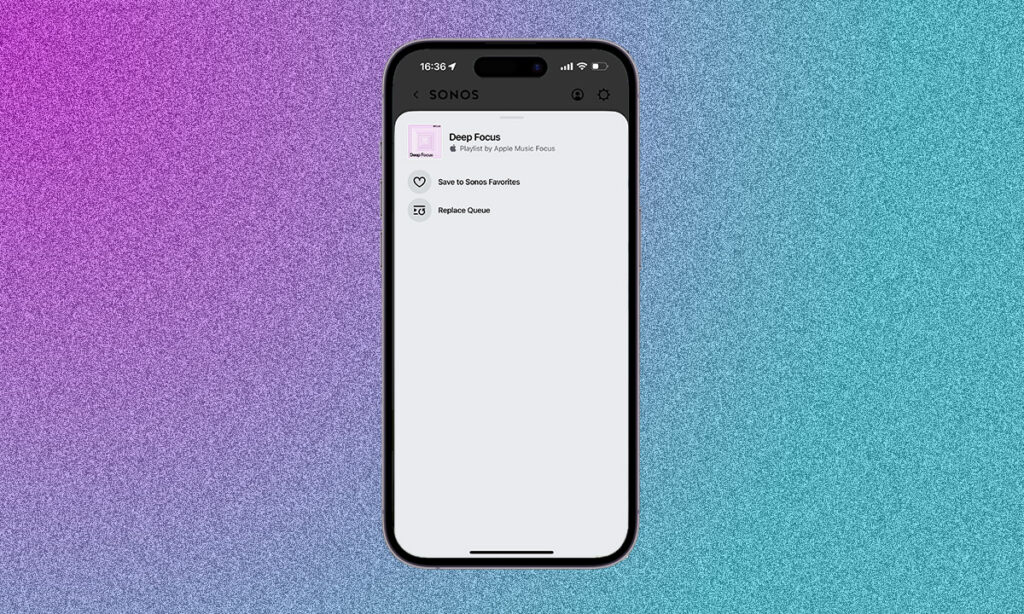
Abra la lista de reproducción, canción, álbum, artista o estación de radio que desea agregar como ‘Favorito de Sonos’ y toque los tres puntos debajo de la carátula del álbum. Desde allí, presiona el corazón y aparecerá en la sección Favoritos de Sonos.
Cómo activar o desactivar el audio espacial en la nueva aplicación Sonos
Algunos de los altavoces Sonos son compatibles con Dolby Atmos y audio espacial: Era 300, Arc y Beam (Gen 2). Quizás no lo quieras encendido todo el tiempo. Si desea activarlo o desactivarlo, diríjase al engranaje de configuración en la parte superior derecha de la aplicación Sonos y toque el altavoz compatible para el que desea desactivarlo.
Verás «Música espacial» en la sección «Sonido» con un interruptor que puedes activar o desactivar según tus preferencias.
Crear un grupo preestablecido de oradores
Probablemente uno de nuestros trucos favoritos, por lo que casi guardamos lo mejor para el final. Crear un grupo preestablecido de oradores hace que todo sea un poco más simple si tiene ciertos grupos de oradores favoritos. Quizás te guste una fiesta en el jardín, por ejemplo, y cada vez que la tengas, querrás que tus parlantes Sonos para exteriores se conecten con los del comedor y la cocina.
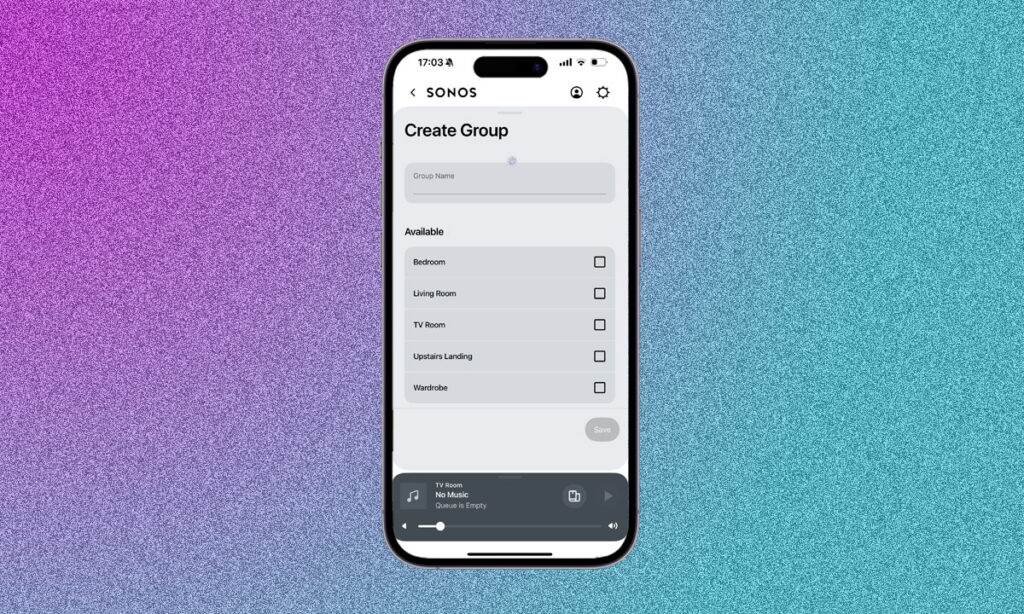
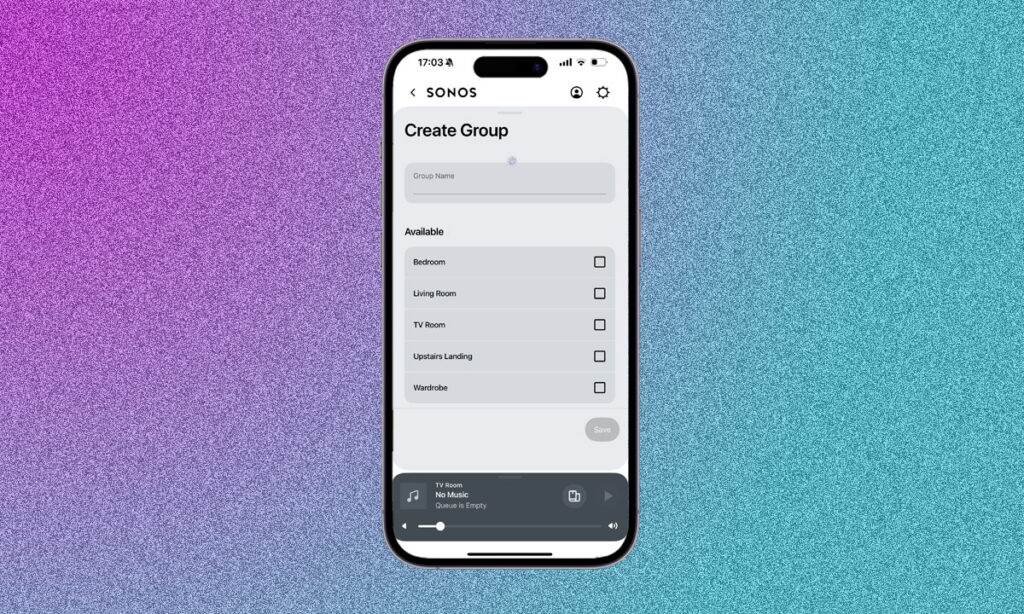
Para configurar un grupo preestablecido de altavoces Sonos, dirígete al engranaje de configuración en la parte superior derecha de la aplicación Sonos y toca «Administrar» a la derecha de donde dice «Tu sistema», seguido de «Grupos». Luego querrás tocar «Crear grupo». Luego puede nombrar el grupo y seleccionar los oradores que desea incluir. Recuerde presionar ‘Guardar’.
Cómo ajustar los controles parentales en la nueva aplicación Sonos
¿Tienes niños en casa y necesitas asegurarte de que se filtren todas las malas palabras de tu música favorita? Dirígete al engranaje de configuración en la esquina superior derecha y toca «Administrar» a la derecha de donde dice «Tu sistema», seguido de «Controles parentales».
Luego querrás activar ‘Filtrar contenido explícito’ para asegurarte de que no salgan palabras con f a todo volumen en tu Sonos Era 300.
