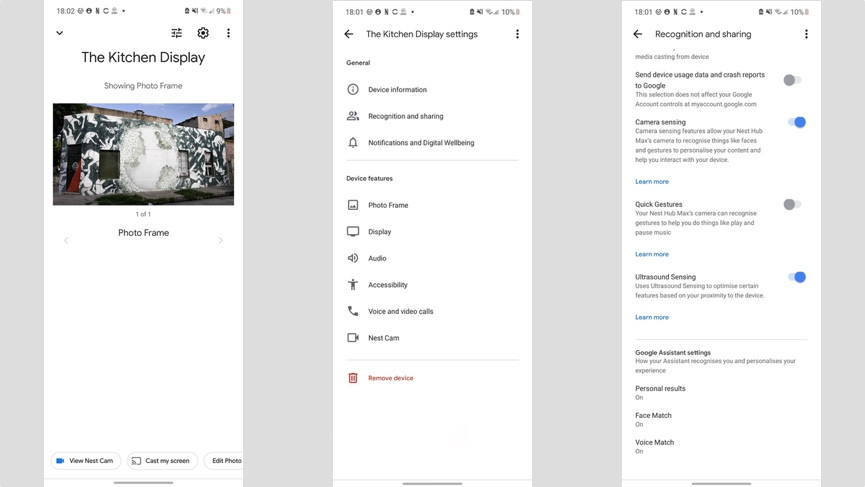Configurar recordatorios en su dispositivo de Google es útil y rápido, ya que le brinda una copia de seguridad de fácil acceso de su lista de tareas pendientes.
El Asistente de Google en su altavoz o pantalla compatible puede configurar recordatorios según la hora y la ubicación, e incluso asignar a diferentes miembros de su familia empujones específicos.
Sin embargo, debido a que el asistente de voz también puede vivir en su teléfono, las cosas pueden complicarse un poco.
¿Quiere saber exactamente cómo configurar recordatorios en su altavoz inteligente Google Home?
A continuación, detallamos todo lo que hay que saber sobre cómo recibir y administrar las indicaciones del Asistente.
Establecer recordatorios en Google Home
Si bien configurar recordatorios a través de Google Home es, en sí mismo, un proceso fácil, en realidad hay algunos obstáculos que deberá superar para llegar a ese punto.
Lo primero que debe hacer es activar ‘Resultados personales’ en su cuenta de Google.
Si está compartiendo su dispositivo Google con otras personas en la casa, también querrá configurar Voice Match.
Esto garantiza que sus recordatorios no se atasquen con las listas de tareas de otros usuarios y que otros usuarios no puedan acceder a sus recordatorios.
Paso 1: activa los resultados personales
1. En la aplicación Google Home de su dispositivo iOS o Android, vaya al panel de inicio y seleccione el dispositivo en el que desea configurar recordatorios.
2. Toque el icono de configuración en la esquina superior derecha.
3. Toca «Reconocimiento y uso compartido»..
4. Desplácese hacia abajo hasta «Resultados personales» y asegúrese de que esté activado.
Paso 2: configurar Voice Match
1. En la aplicación Google Home de su dispositivo iOS o Android, vaya al panel de inicio y seleccione el dispositivo en el que desea configurar recordatorios.
2. Toque el icono de configuración en la esquina superior derecha.
3. Toque ‘Reconocimiento y uso compartido’.
4. Desplácese hacia abajo hasta «Voice Match» y asegúrese de que esté activado.
Si diferentes usuarios de Google están asociados con su dispositivo de Google, deberán configurar Voice Match en sus cuentas individuales para acceder a sus propios recordatorios personales.
Paso 3: Configurar un recordatorio
Una vez que se completen esos dos pasos, estará listo para configurar un recordatorio en su dispositivo Google Home.
Puede hacerlo desde su dispositivo o desde la aplicación Google Home, con el Asistente que le permite configurar recordatorios que incluyen hora, fechas, personas y ubicaciones.
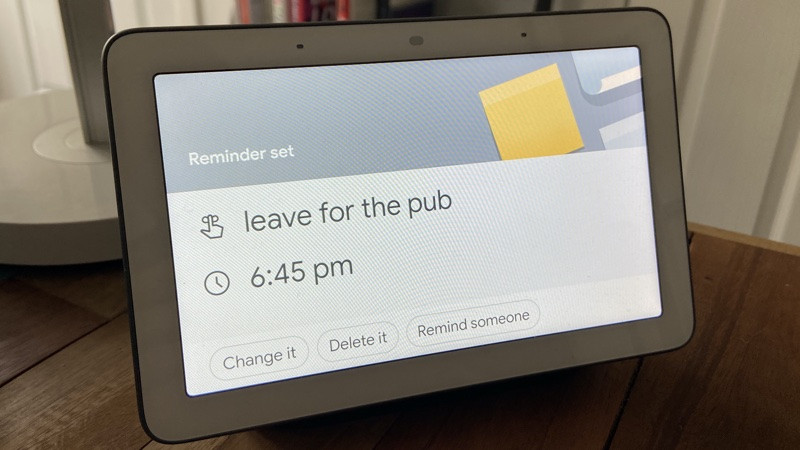
Recordatorios basados en el tiempo
- «Ok Google, recuérdame que [insert your reminder] a [time] / [day]»
Tenga en cuenta que si configura un recordatorio para mañana antes de las 5 a. m., se enviará ese día. Sin embargo, si configura un recordatorio para mañana después de las 5 am, se enviará al día siguiente.
También puede configurar un recordatorio basado en el tiempo recurrente con algo como:
- «Ok Google, recuérdame tomar mi medicamento a las 8 a.m. todos los días».
También puede configurar recordatorios basados en el tiempo desde su teléfono usando el Asistente de Google.
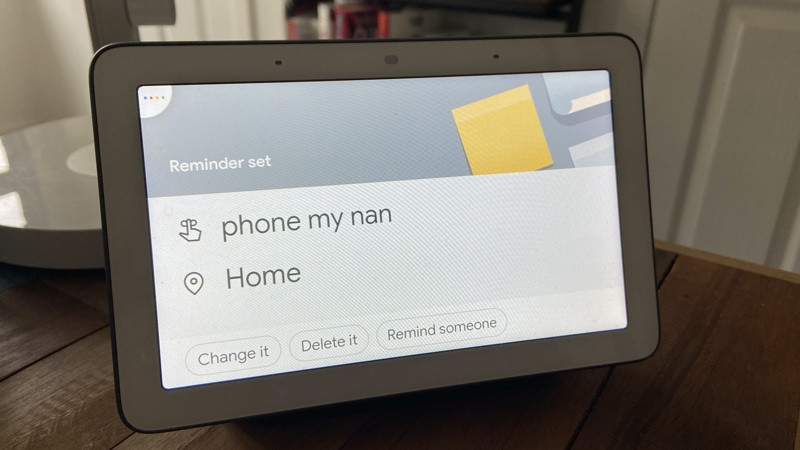
Recordatorios basados en la ubicación
- «Ok Google, recuérdame que [insert your reminder] a [location]».
Esto se aplicará a lugares y direcciones comerciales específicos, así como a las direcciones de su casa y trabajo (si las ha guardado en Google Maps).
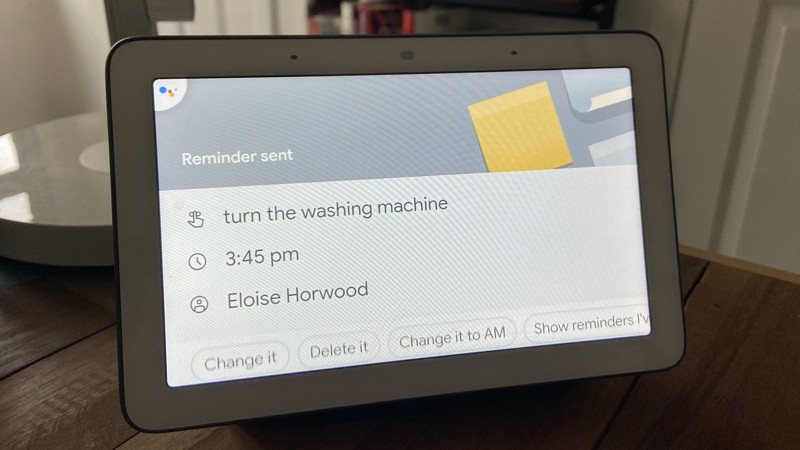
Recordatorios específicos del usuario
- «Ok Google, recuerda [person] a [reminder] a [time/day]».
Los recordatorios asignables permiten a las personas enviar avisos de usuario a usuario a través de Google Home y el Asistente.
Sin embargo, no puede enviar estos recordatorios a cualquiera: solo funcionarán con las personas de su grupo familiar de Google o con cualquier persona cuya cuenta esté vinculada a la misma pantalla inteligente o altavoz inteligente que usted, y que haya hecho coincidir su voz con dicho dispositivo.
Paso 4: Obtener un recordatorio
Cuando llegue el momento de que suene un recordatorio, tu dispositivo de Google se iluminará y el Asistente dirá: «Tengo un recordatorio para [name]».
Si tiene un altavoz, una luz blanca permanecerá en el dispositivo durante 10 minutos, aunque una tarjeta permanecerá en las pantallas inteligentes hasta que se reconozca.
Se llevará a cabo el mismo proceso si realizó el recordatorio desde un teléfono, a menos que sea un recordatorio basado en la ubicación.
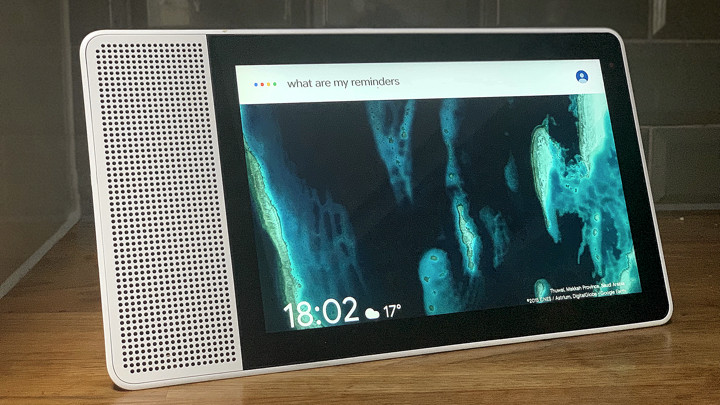
Paso 5: Administra tus recordatorios
Obviamente, no es tan sencillo como configurar y recibir recordatorios.
Querrá verificar los recordatorios que ha configurado, eliminar algunos que no se aplican o tal vez incluso activar o desactivar las notificaciones para los recordatorios por completo.
- Para comprobar los recordatorios: «Ok Google, muéstrame mis recordatorios».
- Para cancelar un recordatorio: «Ok Google, elimina mi recordatorio para [action]».
- Para activar/desactivar las notificaciones, vaya a Cuenta > Configuración > Más configuraciones > Asistente > Dispositivos asistentes > el dispositivo que desea cambiar > activar/desactivar la pantalla de inicio y las notificaciones.
Cómo configurar recordatorios de cumpleaños en Google Home
Su altavoz inteligente Google Home está vinculado a su cuenta de Google y, si lo desea, le recordará cuándo se acerca el cumpleaños de un contacto.
Como parte de la función «Tus personas» del Asistente de Google, puedes agregar fechas de cumpleaños en tu teléfono o navegador Android.
Si luego agrega personas a sus ‘Contactos domésticos’ en su dispositivo inteligente Google Home, verá una tarjeta para el cumpleaños de esa persona en la instantánea de su pantalla inteligente (y también en su teléfono inteligente Android).
Alternativamente, puede agregar su Google Calendar a su altavoz inteligente Nest Hub o Home y recibir recordatorios de cumpleaños de esa manera.