Ya sea que tenga una nueva PC para juegos (se abre en una pestaña nueva) o uno existente, debe optimizar Windows para un mejor rendimiento del juego con algunos ajustes simples. Windows no viene perfectamente adaptado para juegos de forma predeterminada, pero con un par de cambios en su configuración, puede estar seguro de que nada se interpondrá en su camino y en el de sus juegos.
Sin embargo, como prefacio a todo esto, debe comprender que el mayor impacto en el rendimiento es un hardware débil. Una tarjeta gráfica antigua reducirá los fotogramas por segundo mucho más que una simple configuración en Windows. Una PC para juegos con solo cuatro a ocho gigabytes de RAM tendrá el mismo control sobre sus fps en muchos juegos modernos. Antes de cambiar algo, considere primero una actualización y establezca sus expectativas sobre el impacto que tendrá la configuración de Windows en su experiencia de juego. No es mucho, pero puede sumar.
Cómo desactivar el modo de juego de Windows
Windows Game Mode genera mucha ira porque, durante mucho tiempo, redujo su rendimiento mientras jugaba. El modo de juego solía jugar con los recursos de la CPU de su sistema para canalizar todo en su juego. Ahora, es esencialmente como activar el modo No molestar para su PC con la vaga promesa de mejorar el rendimiento de algunos juegos.
Game Mode para Windows 10 y 11 evitará que Windows Update realice instalaciones de controladores y envíe notificaciones de reinicio. También «ayuda a lograr una velocidad de fotogramas más estable según el juego y el sistema específicos», según sitio web de microsoft (se abre en una pestaña nueva). No está claro qué juegos y sistemas son compatibles, pero en nuestras pruebas (se abre en una pestaña nueva)el rendimiento del juego es el mismo si está activado o desactivado.
Para desactivarlo, haga clic con el botón derecho en el icono del menú de inicio de Windows y seleccione Configuración. Desde allí, elige Juegos y luego elige Modo de juego. Desactive el control deslizante y no tendrá que preocuparse en absoluto.
Cómo deshabilitar «Grabar lo que pasó»
Windows ahora tiene una función integrada que puede grabar imágenes de sus juegos. Está un poco enterrado en la configuración de su sistema, pero si tiene un software separado para eso, como Nvidia Shadowplay, puede desactivarlo para ahorrar algunos recursos del sistema.
Para hacer eso, desea presionar su tecla de Windows, escribir Capturar y hacer clic en Configuración de captura, o alternativamente, hacer clic con el botón derecho en el ícono del botón de inicio, hacer clic en Configuración, seleccionar Juegos, luego presionar Capturas. Si está en Windows 10, desactive «Grabar en segundo plano mientras juego». Los usuarios de Windows 11 deben desactivar «Grabar lo que sucedió».
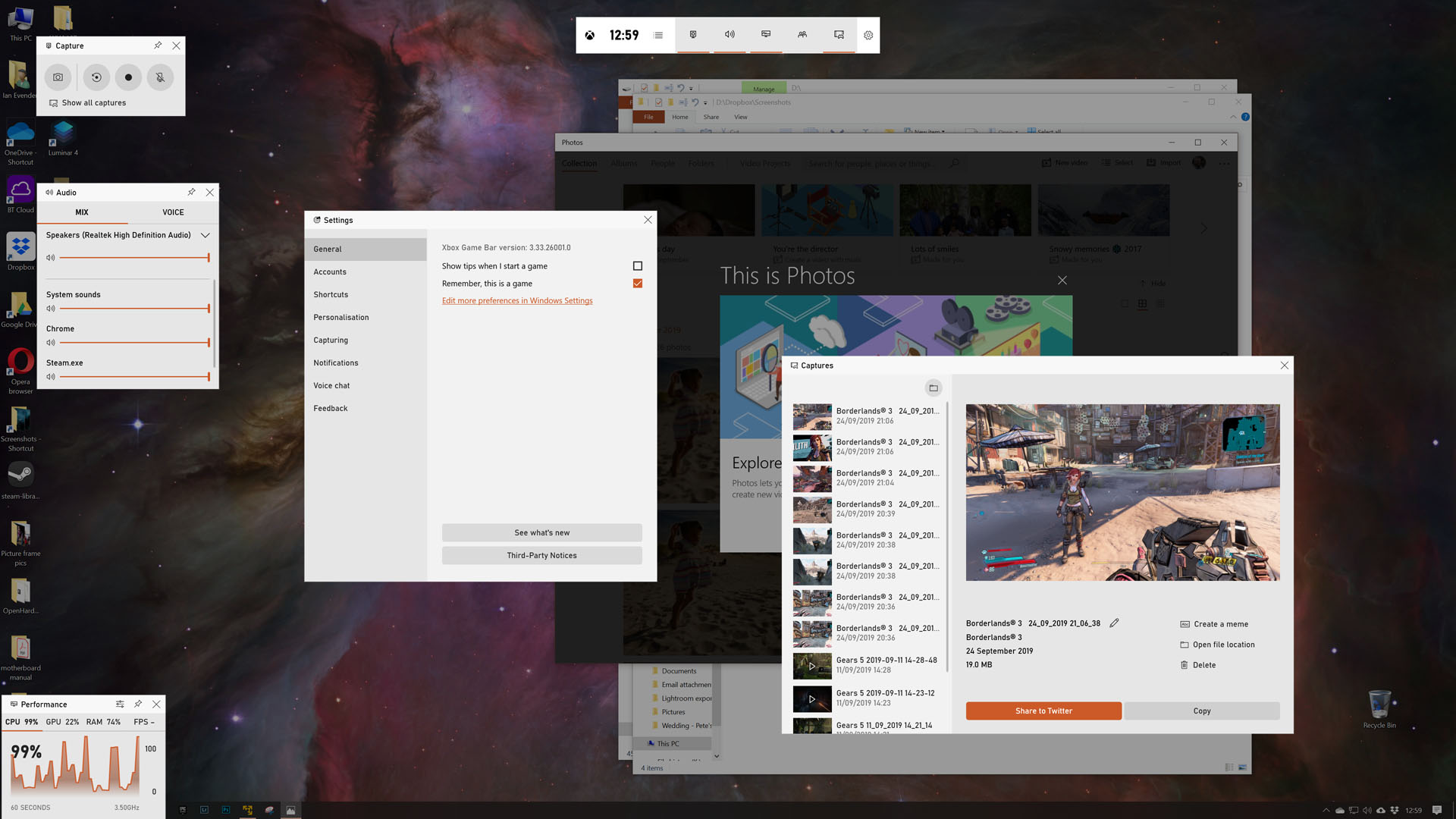
Cómo desactivar la barra de juegos de Xbox
Al igual que el modo de juego de Windows, la barra de juegos de Xbox realmente no afecta tanto su rendimiento, al menos no más que otras superposiciones, como Shadowplay de Nvidia. «Registrar lo que sucedió» hará mucho más por tus juegos que la barra de juegos, pero si lo quieres, no lo hagas. Dirígete a tu configuración haciendo clic derecho en el ícono del botón de inicio y seleccionando Configuración. Presiona Juegos, luego elige Xbox Game Bar. Apague el interruptor y ya no tendrá una superposición en sus juegos y es posible que vea un aumento de algunos FPS según el juego.
Cómo activar el modo de alto rendimiento en Windows
Puede cambiar al plan de energía de alto rendimiento en Windows para mejorar un poco su experiencia de juego, o mucho si está en una computadora portátil para juegos. El impacto real varía mucho con los diferentes juegos. El modo equilibrado predeterminado está bien para la mayoría de los usos, pero si desea cambiarlo para ver si su PC mantendrá su CPU a una velocidad de reloj constantemente alta, entonces haga este simple cambio.
Haga clic derecho en el botón de inicio de Windows, presione Configuración. Elija Power & Sleep, luego seleccione Configuración de energía adicional cerca de la parte inferior de la página. En esa ventana, seleccione Alto rendimiento.
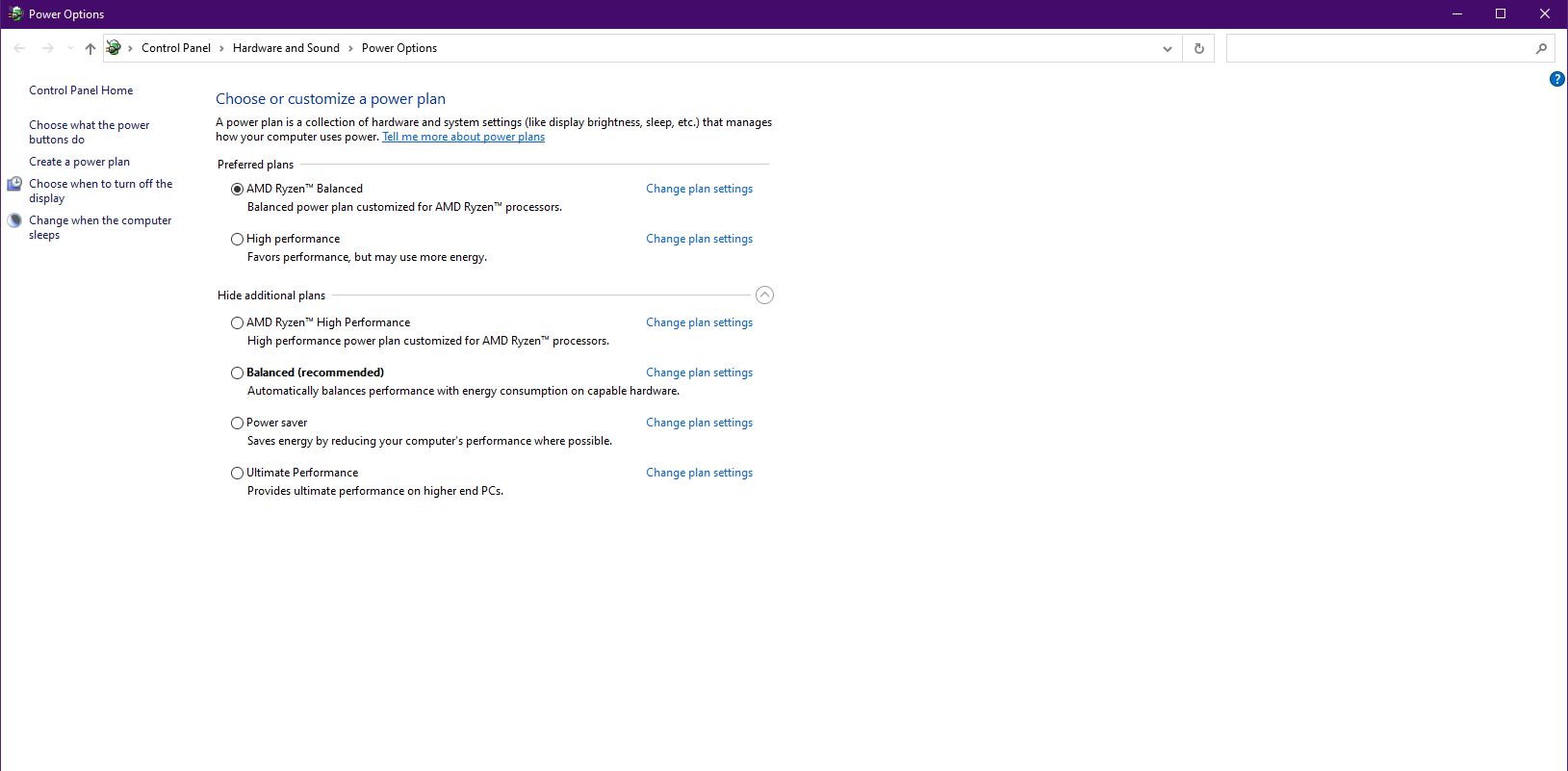
Cómo limpiar los servicios de Windows para un mejor rendimiento
Su PC para juegos puede tener problemas simplemente por la cantidad de aplicaciones que tiene ejecutándose en segundo plano. Lo más probable es que tenga muchas que se ejecuten automáticamente cuando inicie su PC. Siempre puede reducir esa lista a lo esencial para ahorrar algo de uso de RAM y CPU.
Es facil de hacer. Presione su tecla de Windows y escriba ejecutar o haga clic con el botón derecho en Windows y seleccione Ejecutar. En el nuevo cuadro de texto, escriba msconfig. Dirígete a la pestaña Servicios, marca Ocultar todos los servicios de Microsoft y revisa la lista para ver qué está pasando. Desmarque qué servicios no desea ejecutar y presione Aplicar. Sin embargo, ten cuidado. Algunos servicios son necesarios para que ciertos programas funcionen en su PC, por lo que es útil buscarlos antes de deshabilitarlos.
También puede evitar que estos servicios se inicien en primer lugar dirigiéndose al Administrador de tareas. Haga clic derecho en el botón de inicio de Windows y presione Administrador de tareas. Luego seleccione Inicio y revise la lista y deshabilite lo que tenga el mayor impacto.
