Los altavoces del Asistente de Google se duplican fácilmente como sorprendentes relojes de alarma inteligentes, lo cual es ideal para aquellos que desean consolidar la cantidad de dispositivos en su mesita de noche.
Al configurar su dispositivo Google como un despertador inteligente, le otorga el poder de despertarlo con noticias, música o radio. También puede usarlo para crear nuevas rutinas matutinas y nocturnas emparejando su alarma con listas de reproducción o luces inteligentes, o tal vez con su máquina de café para esos comienzos tempranos.
Los parlantes inteligentes con pantallas del Asistente de Google, como Nest Hub, por supuesto, también cuentan con pantallas de reloj dedicadas con una variedad de caras digitales para elegir. Sin embargo, también puede optar por utilizar un altavoz inteligente normal de Google Home, como el Nest Home Mini.
Independientemente del altavoz del Asistente de Google que elija, a continuación lo guiaremos en el uso de su Google Home y el Asistente para configurar nuevas alarmas.
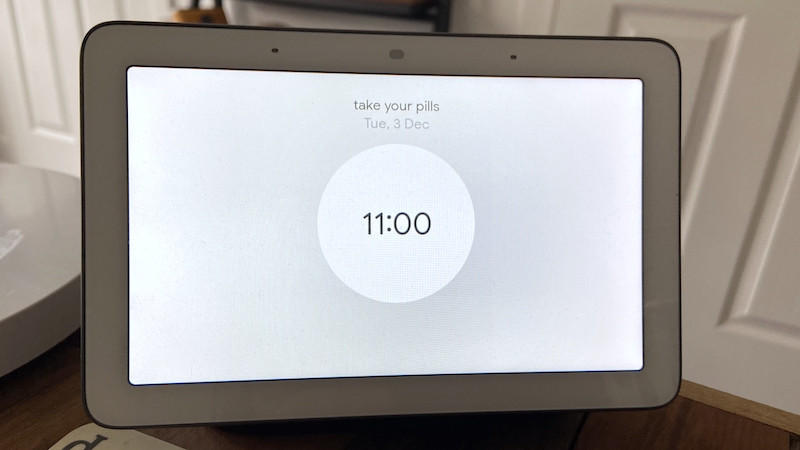
Cómo configurar una alarma en un altavoz de Google
Esto es muy sencillo, pero hay un par de formas en que puede usar la función de alarma.
Puede configurar alarmas ad-hoc, o puede configurar alarmas recurrentes para los días de trabajo o escuela. Cubrimos ambos.
Configura una alarma única a través del Asistente de Google
Decir, «Ok Google, configura una alarma para las 7:15 mañana por la mañana» para una alarma de una sola vez, y el Asistente confirmará la hora con usted.
También puede nombrar alarmas. Por ejemplo, puedes decir algo como, «Ok Google, configura una alarma para las 9 a. m. llamada ‘tómate tus pastillas’.
Si tiene un dispositivo Google Home con pantalla, también puede ver qué alarmas están configuradas diciendo: «Ok Google, muéstrame mis alarmas».
Eso significa que puedes decir algo como, «Ok Google, cancela mi alarma de las 7:30» o «Ok Google, cancela todas mis alarmas»si cambias tu mente.
Configura una alarma regular a través del Asistente de Google
Para configurar alarmas regulares, diga, «Ok Google, configura una alarma para las 8:30 a.m. todos los días» o similar, y el Asistente le repetirá la alarma recurrente.
De nuevo, para comprobar lo que se te ocurre, di: «Ok Google, ¿qué alarmas están configuradas?»
Si estás aturdido por la mañana, puedes preguntar: «Ok Google, ¿qué hora es?» y también puedes decir «Ok Google, posponer la alarma» que lo pausa por 10 minutos o, «Ok Google, pospone la alarma durante siete minutos» para especificar la hora.
La alarma suena durante diez minutos si no hace nada; para detenerla, diga: «Ok Google, para» o toca la parte superior de Google Home/Nest Audio, el costado de Mini o la línea en la parte superior/lado derecho de Home Max.
Alarmas de Google Home para niños
Google también ha agregado alarmas interactivas para niños, brindando a los usuarios la capacidad de configurar una alarma usando mensajes de personajes de Lego y Nickelodeon, en lugar del Asistente.
Estas alarmas tendrán música, chistes, datos, palabras de aliento y otros mensajes de los personajes de los programas.
Por ejemplo, puede tener uno de los personajes de El surgimiento de las Tortugas Ninja mutantes adolescentes ayuda a recordar a los niños que es hora de terminar de jugar y bañarse.
Sólo decir, «Ok Google, establece un Tortugas adolescentes mutantes alarma para las 8pm.â€

Cómo configurar una alarma de música o radio con el Asistente de Google
Si desea despertarse con una canción o estación de radio específica, simplemente se trata de agregar una palabra más al comando.
Entonces, puede instruir a su dispositivo, «Ok Google, reproduce una alarma de música/medios/radio a las 8:30 a.m. mañana» y el Asistente te preguntará qué quieres que reproduzca o, alternativamente, «Ok Google, configura una alarma para las 6 a. m. que suene [radio station name]».
Funciona con canciones, listas de reproducción y estaciones de radio. Al igual que con la alarma sonora, solo se reproducirá en el altavoz que hayas configurado. La música se tomará del servicio de transmisión predeterminado que configuró en su cuenta de Google Home y, si no está conectado a Wi-Fi, sonará el tono de alarma normal.
Use el temporizador de suspensión de Google y reproduzca sonidos para dormir
Otro simple: puede pedirle al Asistente de Google que reproduzca música o sonidos ambientales y también puede configurar un temporizador de suspensión para que deje de reproducirse después de un cierto período de tiempo.
Intentar, «Ok Google, reproduce sonidos/ruidos ambientales» o, «Ok Google, juega Mogwai durante 20 minutos».
También puedes simplemente decir, «Ok Google, ayúdame a relajarme» o, si ya tiene una lista de reproducción, un podcast o un audiolibro, puede decir: «Ok Google, detente en quince minutos» y, «Ok Google, activa el bucle» para recorrer la pista hasta el final.
Y siempre hay, «Ok Google, cuéntame una historia» o, «Ok Google, cántame una canción de cuna» para un enfriamiento máximo. Fácil.
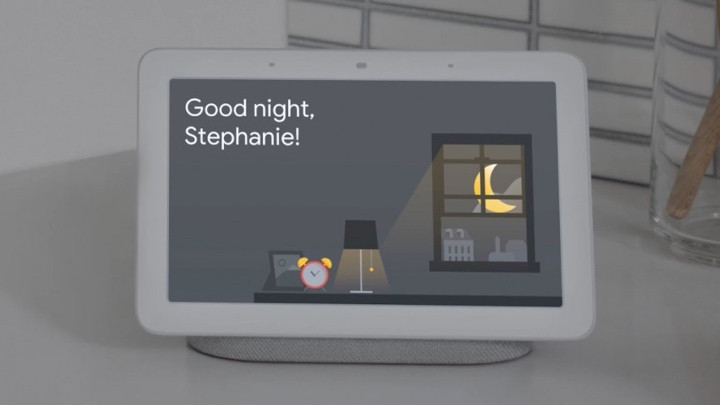
Crea una rutina de Google para las mañanas y las tardes
Algunas rutinas preestablecidas de Google Home (configuraciones de múltiples dispositivos y acciones múltiples que requieren solo un comando de voz) se pueden encontrar dentro de la aplicación Home, y dos de ellas son: «Hola Google, buenos días» y, «Ok Google, es hora de acostarse».
Si configuró Voice Match, puede configurar rutinas personalizadas para usuarios individuales. Para la rutina de la mañana, podría, por ejemplo, hacer que el Asistente apague su teléfono Android, reproduzca música/radio/noticias, le diga el clima y el viaje de hoy y ajuste los dispositivos domésticos inteligentes como luces y termostatos a configuraciones preestablecidas.
Obviamente, esto es mucho más fácil de modificar desde su mesita de noche si tiene una pantalla inteligente de Google, pero funcionará con cualquier dispositivo con el Asistente.
Para la noche, puede hacer que el Asistente configure una alarma para la mañana siguiente, baje el volumen de los parlantes y televisores habilitados para Cast o Bluetooth, ajuste las luces y la temperatura a su configuración personalizada para la hora de acostarse, le diga el clima de mañana y reproduzca sonidos para dormir o música en un temporizador, como arriba. Bastante genial, ¿verdad?
Cómo configurar Sleep and Wake suave con Philips Hue
Otra característica le permite llevar sus luces Philips Hue a sus rutinas de acostarse por la noche y despertarse por la mañana, iluminando o atenuando las bombillas para facilitarle el sueño.
El proceso Gentle Sleep and Wake se llevará a cabo durante 30 minutos para imitar el amanecer y el atardecer.
Para que funcione, primero deberá hacer que sus luces Hue se comuniquen con el Asistente de Google (lea nuestra guía sobre cómo conectar Philips Hue a Google Home para obtener más información).
Luego, para iniciar el proceso para una habitación completa, diga: «Ok Google, duerme mis luces» o “Ok Google, despierta mis luces”cuando estás en la misma habitación que las luces.
Si estás en otra habitación, deberás especificar “Dormir las luces en [room name]â€. También puede hacerlo para una sola luz simplemente diciendo “Dormir [light name]â€.
Y para sincronizarlo con tu alarma de Google Home, solo di «Activar Despertador suave» si están en la misma habitación, o “Activa Despertador suave en [room name]†si estás en otra parte de la casa.
Solo necesita hacer esto una vez, después de lo cual se sincronizará con su alarma.
